Como criar um NIC Teaming no Windows Server 2016
Caro leitor, seja bem-vindo ao Blog Jefferson Castilho.
Fico muito grato com sua visita, o tema de hoje é “Nic Teaming Windows Server 2016“.
NIC Teaming
O “NIC Teaming” é um recurso no qual você pode agrupar duas placas de redes distintas fazendo com que várias interfaces se comportem como uma interface. Nativo da versão do Windows Server 2012
Utilizo este cenário em ambiente no qual preciso segregar placas de redes físicas no Hyper-V ou por rede segmentadas por Vlan.
Muito utilizada em ambiente de Cluster de Hyper-V para manter uma alta disponibilidade também nas interfaces de rede.
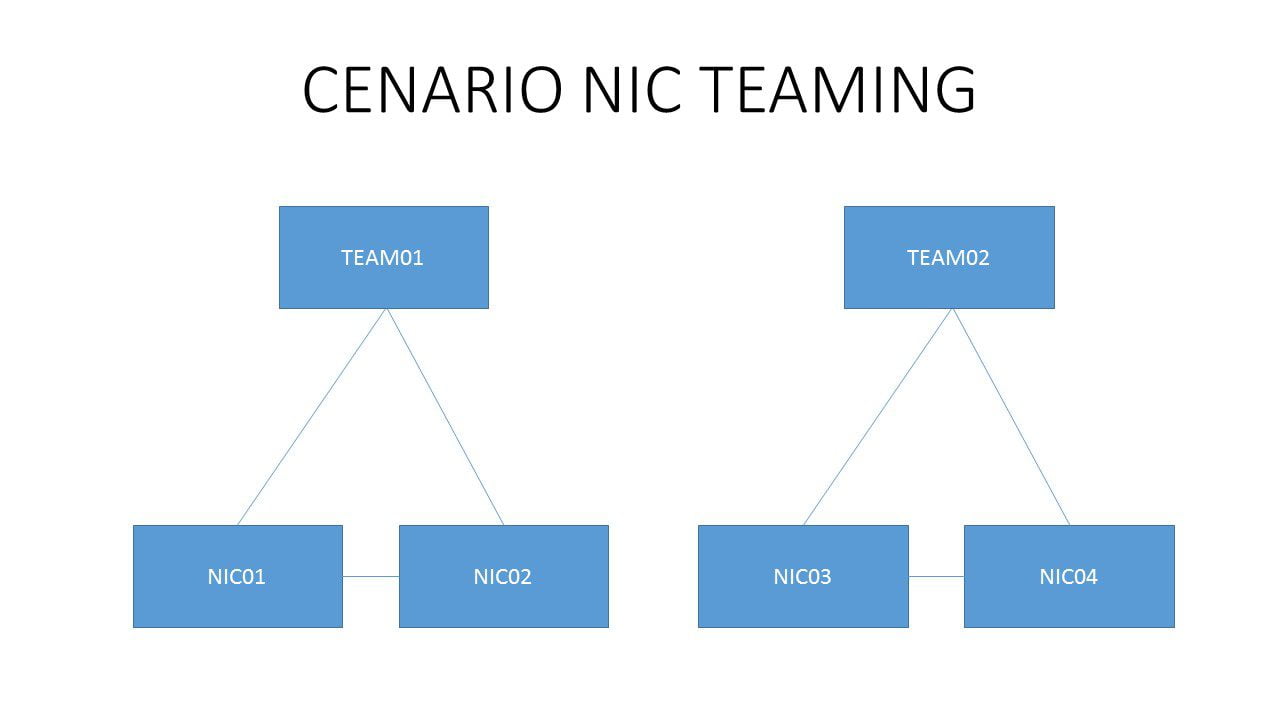
No cenário acima temos 4 interfaces de redes Físicas no qual foram agregadas no “NIC Teaming”.
Este será o cenário utilizado no artigo abaixo.
Conforme mencionado, vide na imagem abaixo temos 4 interfaces de Redes renomeada como “NIC01” “NIC02” “NIC03” e “NIC04”.
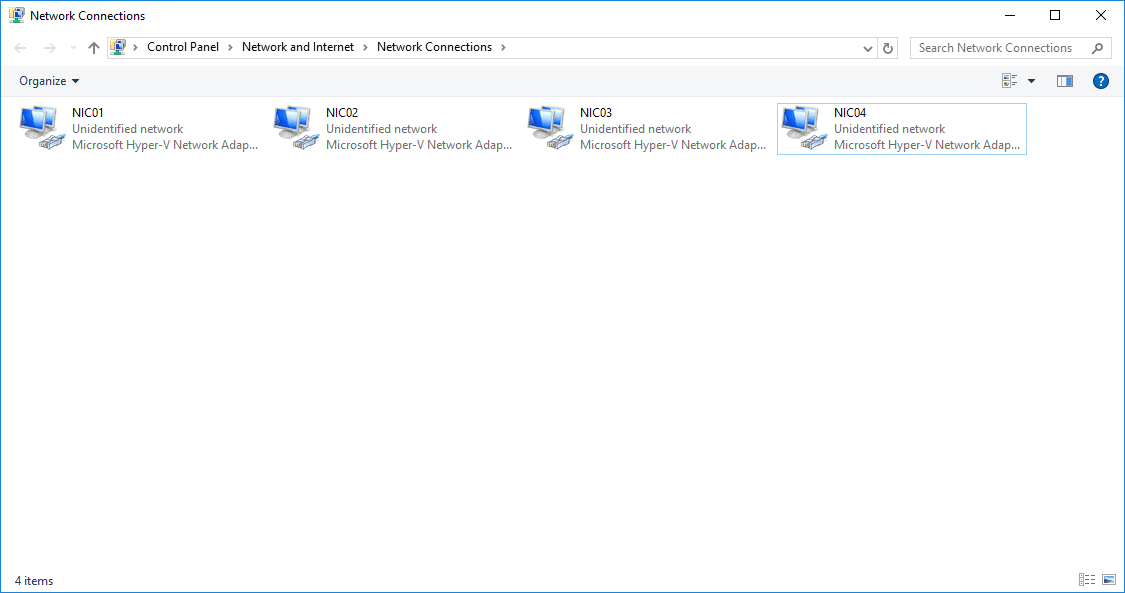
Para iniciar o processo, precisamos selecionar a opção “Server Manager” / “Local Server”.
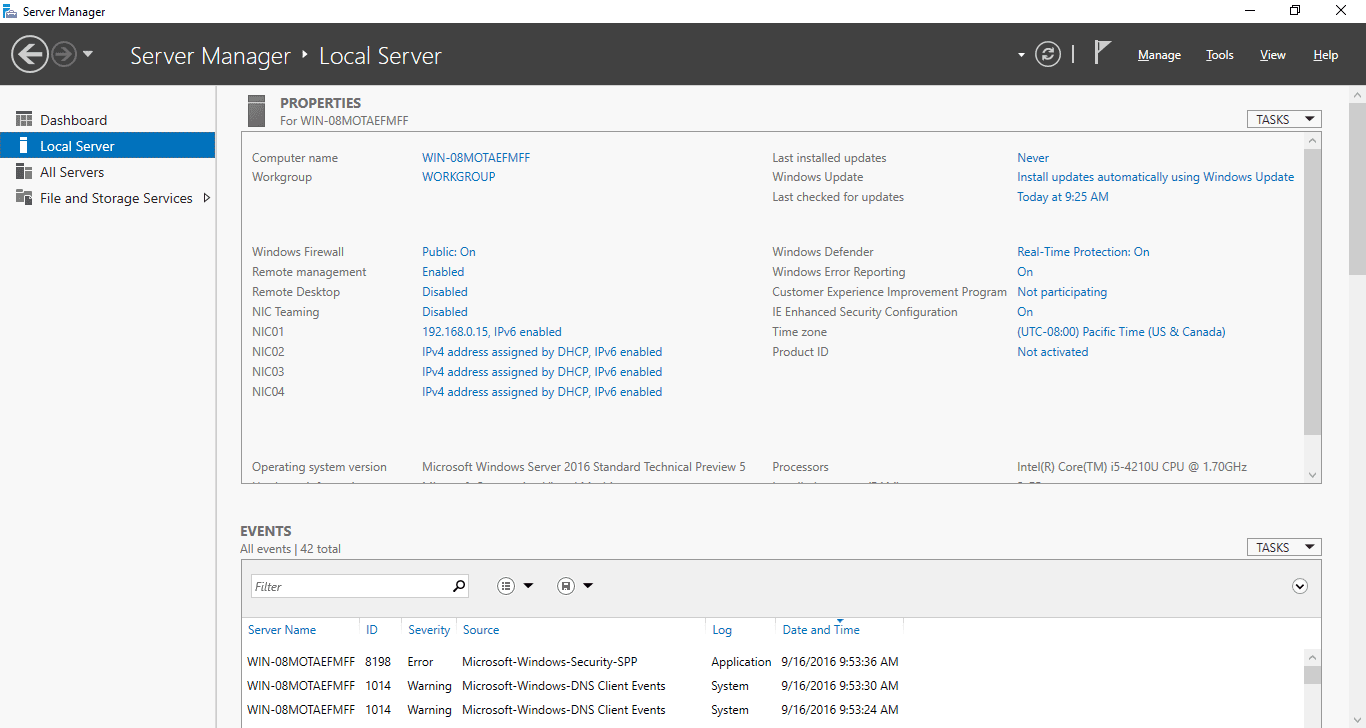
Selecione a opção “NIC Teaming” estará como “Disable”. Clique na opção “Disable” para iniciarmos o processo de configuração.
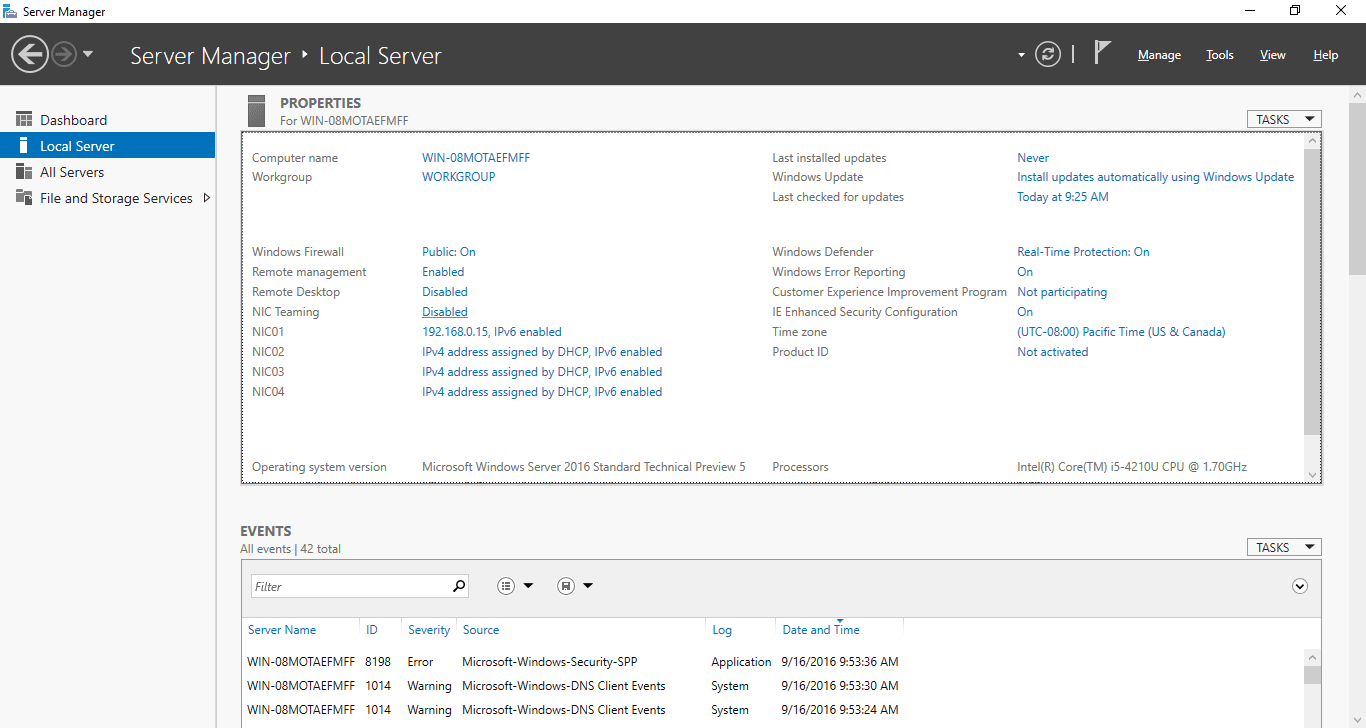
Na opção do NIC Teaming temos a opção “Adapters and Interfaces” teremos as 4 interfaces que serão configuradas.
Para iniciarmos a configuração teremos que selecionar a opção “Tasks” / “Add to New Team”.
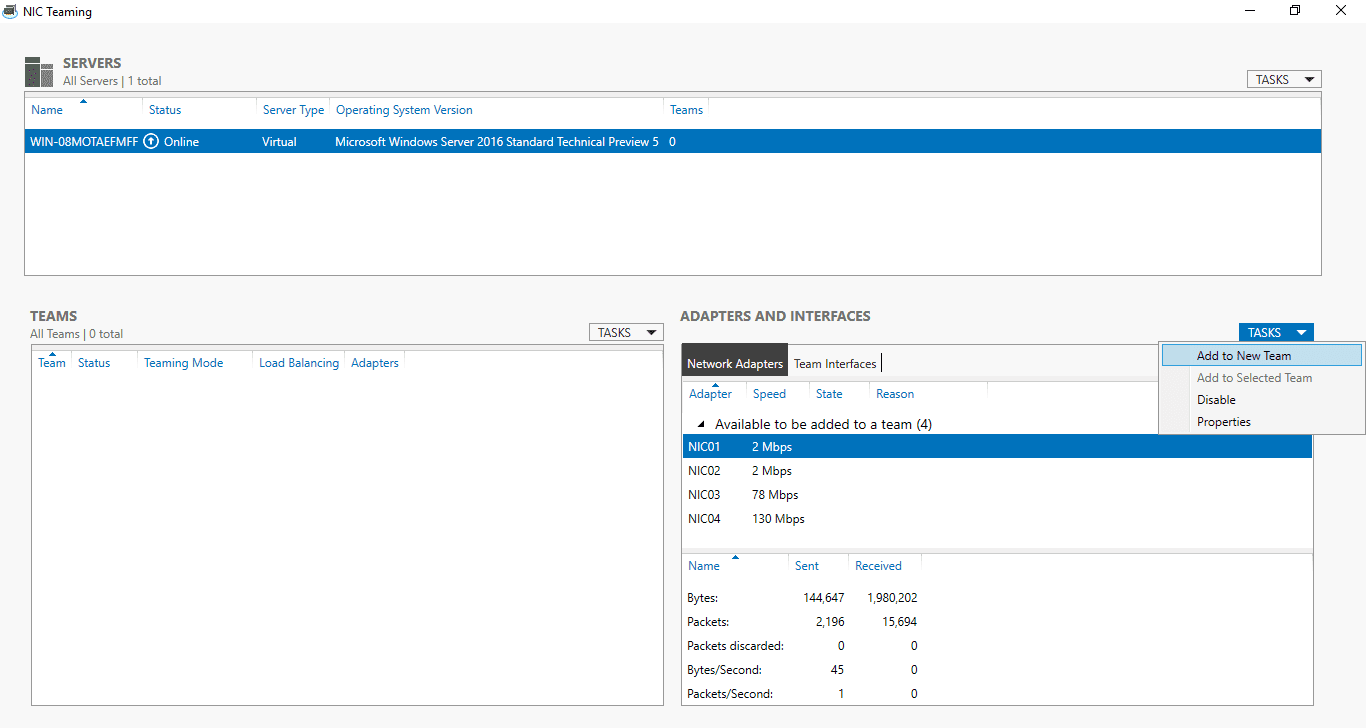
Em “New Team” temos que configurar alguns passos que são importantes para a criação dos Team´s.
Team Name – Será o nome do team que é “Team01”.
Member Adapters – Opção na qual selecionamos as Interfaces de Rede que no caso do “Team01” será a “NIC01 e NIC02”.
Additional properties – Temos as opções que podemos configurar o “Team”.
Teaming Mode Temos a opção que vem por Default “Switch Independent”.
Load Balancing Mode: Temos a opção que vem por Default “Address Hash”.
Standby Adapter: Nesta opção podemos manter todas as interfaces de Rede Ativas. Ou manter uma interface que ela seja a primaria e as demais ficam em “Standby”. Mais iremos manter a opção “None (all adapters Active) que mantenho todas as interfaces ativas e fazendo balanceamento entre elas.
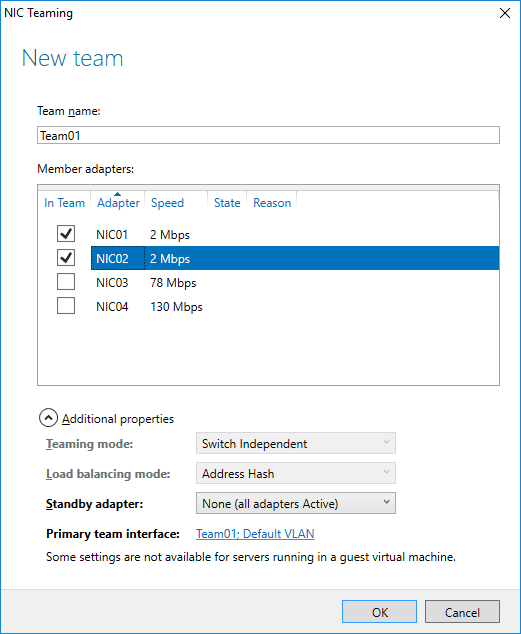
E por último a opção “Primary team Interface” que podemos selecionar caso você tenha que “Team” navegar em uma Vlan especifica.
Como nosso caso em nosso cenário não temos uma Vlan especifica mantemos a opção “Default”.
Em um ambiente com Vlan você pode selecionar a opção “Specific VLAN” e mantenha o número da VLAN que está configurado em seu Switch. Após selecione a opção “OK”.
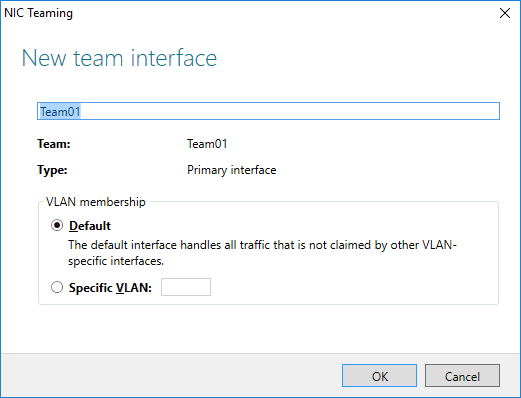
Selecione “OK”.
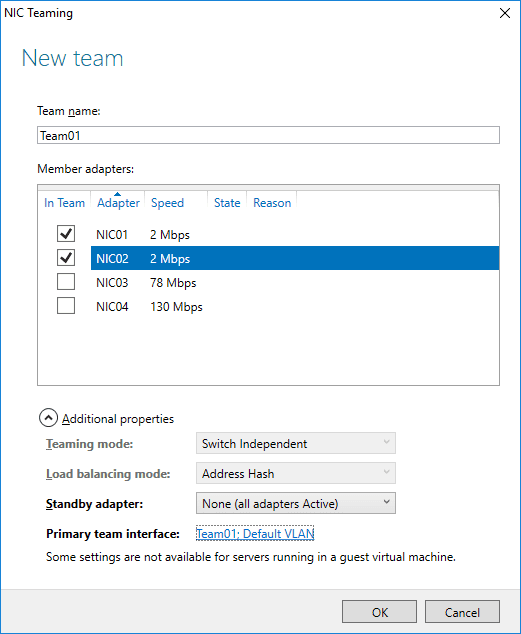
Após este processo ele irá criar o processo do Team. Em “Teams ele irá mostrar a criação dos Teams.
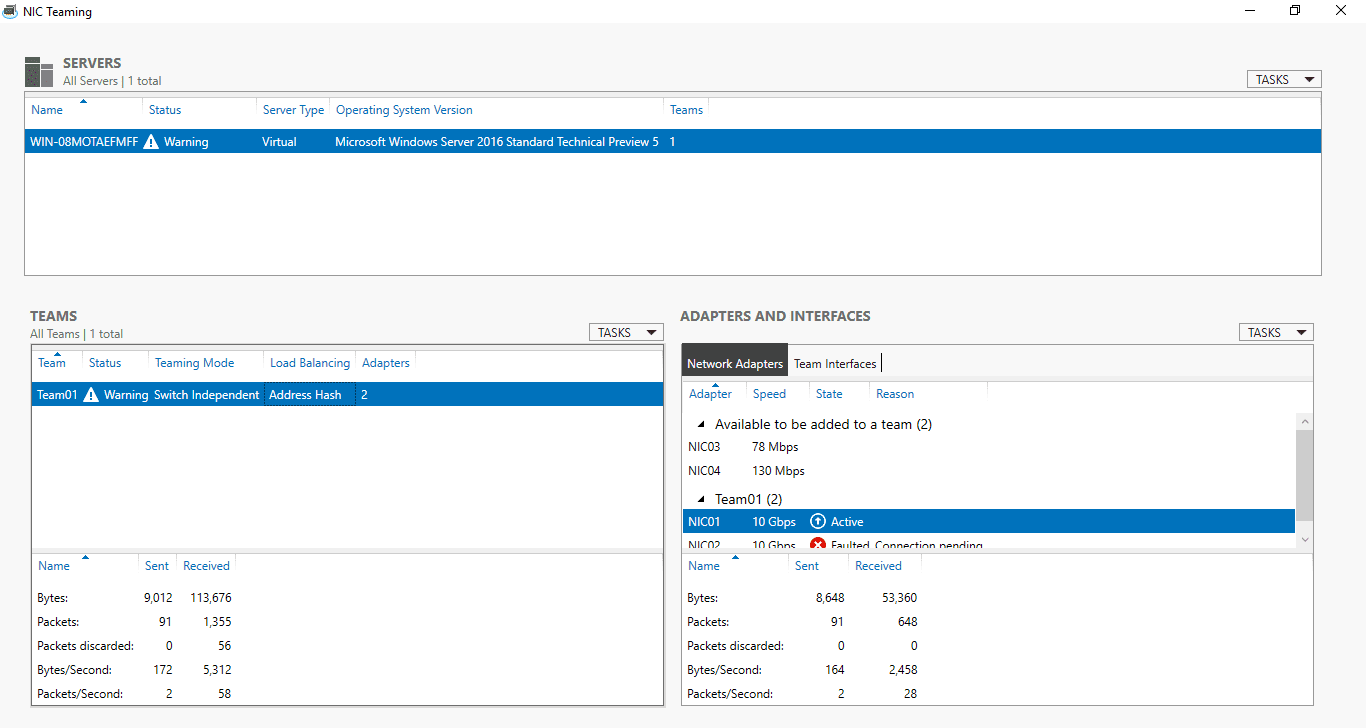
Vide imagem que o “Team01” foi criado utilizando as interfaces. Para criação “Team02” efetuei o mesmo processo.
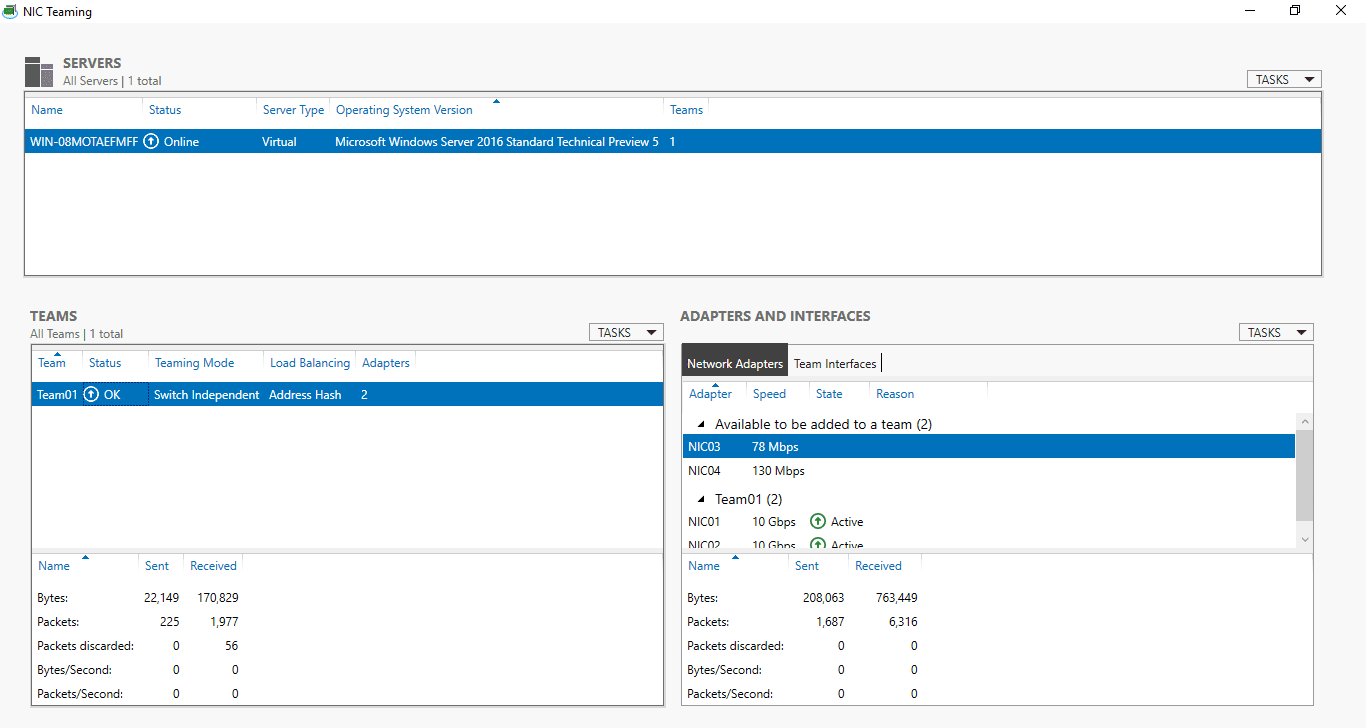
Efetuei o mesmo processo de criação para o “Team02” na imagem abaixo mostra que temos a criação dos dois Team´s.

Nas opções de “Network” do servidor teremos as 4 interfaces e os dois Team´s criados.
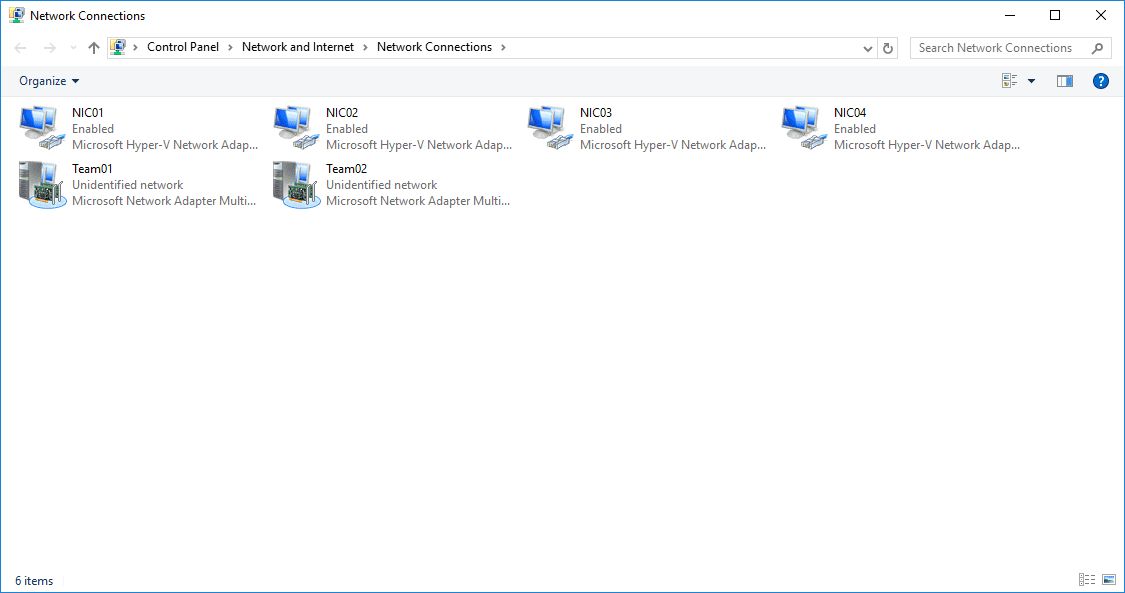
Um recurso bastante interessante para quem quer ter uma alta disponibilidade de interfaces de rede sem ter nenhum custo.
Você conhece as minhas redes sociais? E meu canal no Youtube? Caso não acesse nos links abaixo e se cadastre para não perder as oportunidades de receber os links quando forem publicados.
Facebook: https://www.facebook.com/blogjeffersoncastilho
Youtube: https://goo.gl/1g3OvL
Twitter: https://twitter.com/je_will
Em caso de dúvidas ou problemas na execução, pode deixar seu comentário que em breve responderemos.
Obrigado e até o próximo post.
Jefferson Castilho
Certificações: MPN | MCP | MCTS | MCTIP | MS | MCSA | MCSE | MCT | MVP (Cloud and Datacenter Management)
Blog: https://jeffersoncastilho.com.br
Facebook: https://www.facebook.com/blogjeffersoncastilho
Youtube: https://goo.gl/1g3OvL