Criação de maquina virtual Microsoft Azure
Caro leitor, seja bem-vindo ao Blog Jefferson Castilho.Fico muito grato com sua visita, o tema de hoje é, Criação de máquina virtual Microsoft Azure.
A Microsoft mudou o padrão de criação de novas maquinas no Azure com uma forma mais fácil e objetiva.
Com isso ganhamos mais tempo caso exista uma validação da criação delas com abas no menu superior da criação de novas maquinas.
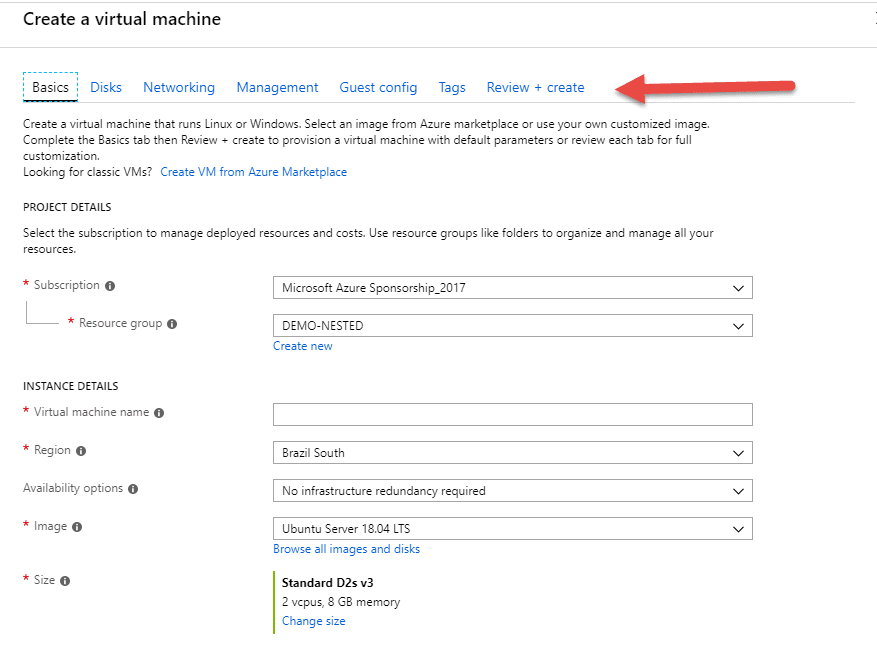
Para criar primeiramente temos que realizar os passos abaixo mencionados.
- Selecione a subscription de criação.
- Criação de um Resource Group ou Existente. Por default ele trará um existente, caso queira criar um Resource Group teremos que selecionar a opção “Create new”.
- Nome da Máquina Virtual.
- Datacenter que deseja criar a máquina virtual
- Caso exista um Avaialability Group selecione a opção “deseja”.
- Imagem do Sistema operacional que deseja.
- O “Size”, na realidade o plano que deseja a criação da VM.
- Selecione o usuário e senha do administrador do seu servidor, lembrando que não pode ser “Admin / Administrator” para Windows e “root” para Linux.
- Em “IMBOUND PORT RULES” é importante inserir a porta que você deseja para acesso dessa VM. “Se Windows Protocolo RDP” se “Linux SSH”
- Caso tenha algum tipo de contrato que obtenha descontos selecione a opção “Yes” caso não mantenha “no”.
- “Next Disk”.
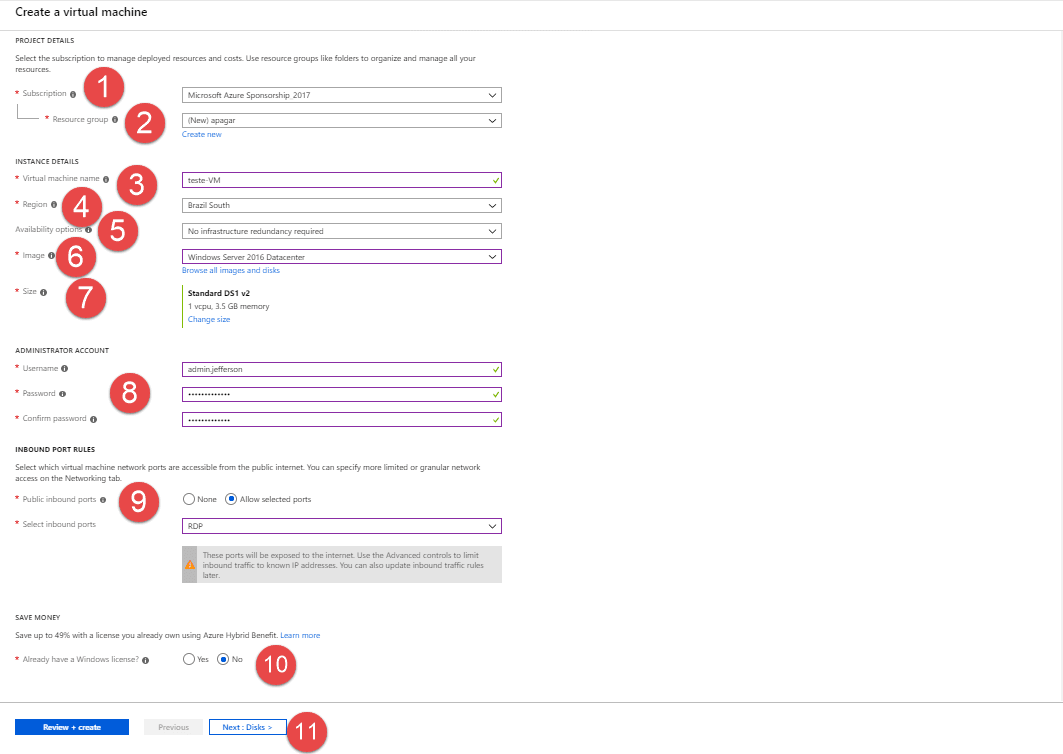
Em “Disks” iremos manter a criação desta forma.
- Selecione o modelo de disco que deseja criar em “Premium SSD” que é mais caro mais tem uma performance melhor, ou em “Standard HDD” que tem uma performance menor com um custo menor.
- Em data disks caso desejável um disco secundário na VM.
- Selecione a opção de “Use Managed Disks” para discos gerenciáveis.
- Next: Networking”
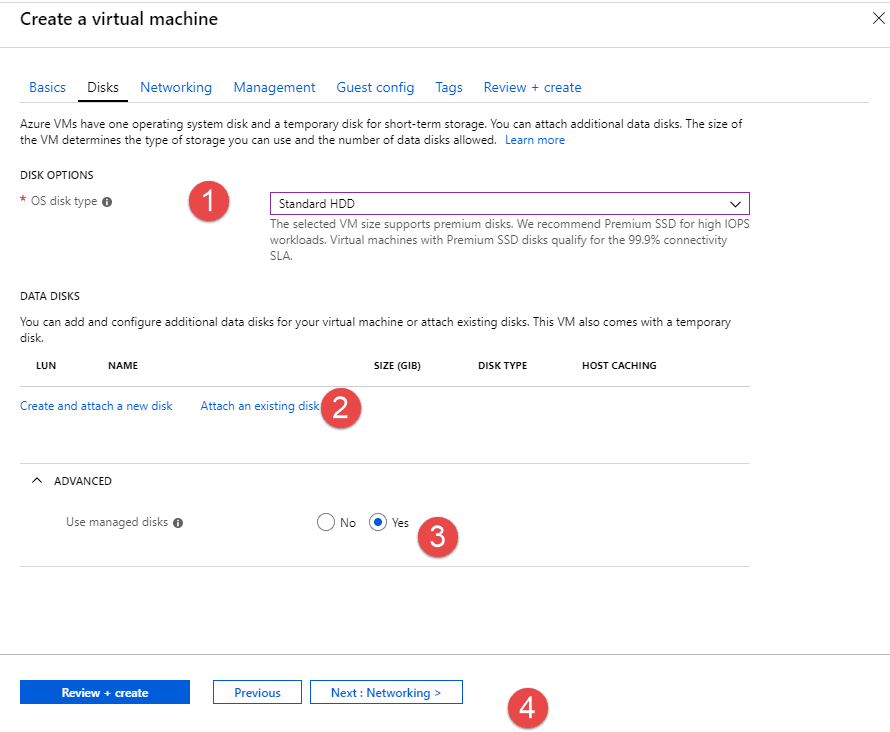
Em “Networking” definimos toda a estrutura de rede da Máquina Virtual.
- Em “Virtual Network” selecione a VNET que deseja, caso não tenha a VNET clique em “Create new”.
- Em “Subnet” selecione a subnet criada na Vnet que você deseja.
- Em “Public IP” faça a criação em “Create new” por default em maquinas novas quando habilitada a regra de RDP ele cria automaticamente com a opção “New”.
- Em “network Security group selecione a opção “Basic” caso deseja que seja mantido o default, ou “Advanced caso tenha regras especificas para essas maquinas.
- Em “Public inbounds ports mantenha a opção “Allow selected ports” que selecionamos no processo de criação da maquinas virtual.
- Em “Accelerated Network” mantenha a opção habilitada quando suportada.
- Em “Next” Management.

Em management podemos manter as opções abaixo.
- Em “Monitoring” é a opção de ver o boot da sua VM, habilitado caso tenha problemas no boot.
- Em “Identify” caso queria manter a VM em algum no Azure AD.
- Em “Auto ShutDown” podemos manter o processo para desligamento da VM diário.
- Em “Backup” podemos selecionar um Vault de Backup para configurar o Image Level da máquina.
- Em “Next Guest config”.
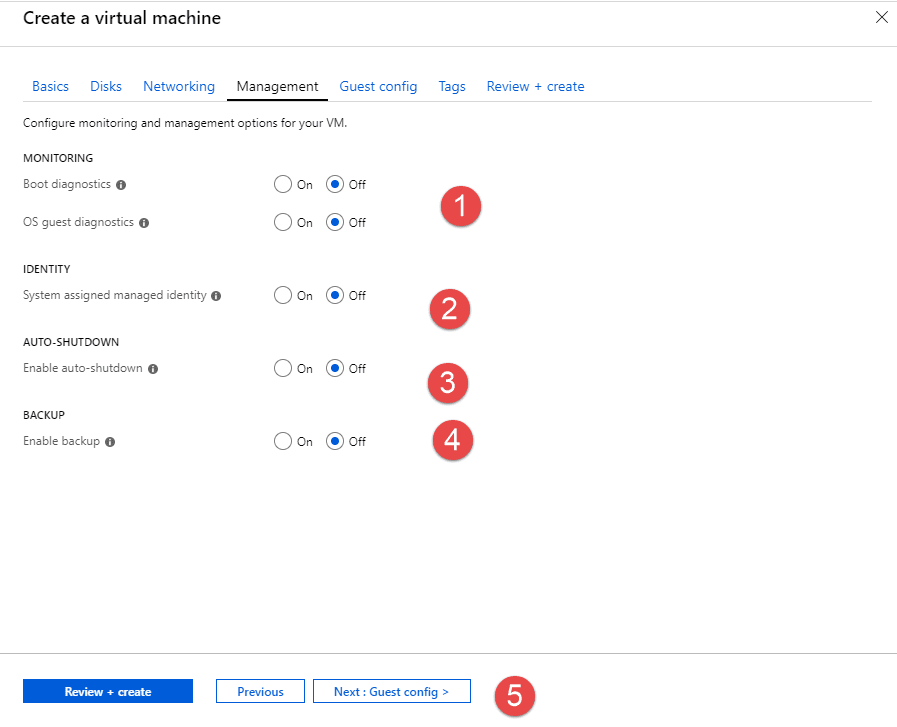
Nesta “Guest Config” caso você deseja ou tenha alguma extensão por default utilizada no Azure, caso não tenha pode selecionar a opção “Next Tags”.

Caso desejável incluir alguma TAG no ambiente caso não selecione a opção “Next Review + Create”.
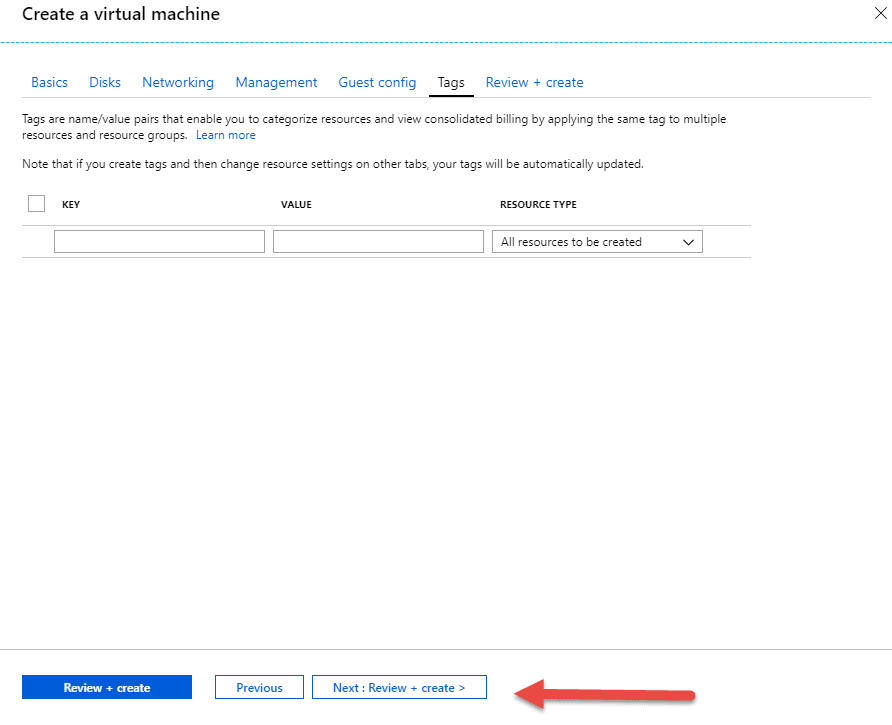
Neste caso estamos finalizados o Step de criação da maquinas, caso tenha informado a opção “Validation Passed”.
Caso tenha algum problema na validação, faça o processo novamente que acusou o erro, após isso selecione a opção “Create”.

Neste caso a Virtual Machine teste-VM foi criada conforme o descritivo abaixo com sucesso.
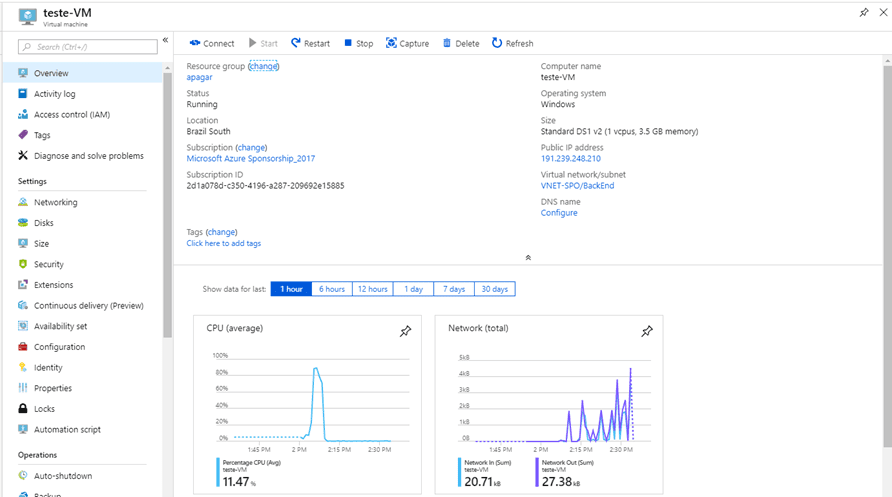
Terminando de acordo que é provável que conhece as minhas redes sociais.
Antes de tudo você conhece as minhas redes sociais? da mesma forma no canal no Youtube? entretanto nos links abaixo e se cadastre para não perder as oportunidades de receber os links quando forem publicados.
Você que apesar de usar o Facebook pode curtir.
Facebook: https://www.facebook.com/blogjeffersoncastilho
Com o fim de que você pode assinar a Newsletter do meu canal do Youtube.
Youtube: https://goo.gl/1g3OvL
Da mesma forma que você pode me seguir pelo Twitter.
Twitter: https://twitter.com/je_will
Com o intuito de em caso de dúvidas ou problemas na execução, pode deixar seu comentário que em breve responderemos.
Aliás obrigado e até o próximo post.
Jefferson Castilho
Certificações: MPN | MCP | MCTS | MCTIP | MS | MCSA | MCSE | MCT | MVP (Microsoft Azure)
Blog: https://jeffersoncastilho.com.br
Facebook: https://www.facebook.com/blogjeffersoncastilho
Youtube: https://goo.gl/1g3OvL