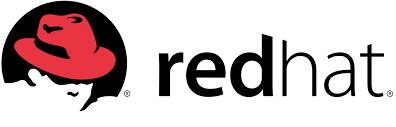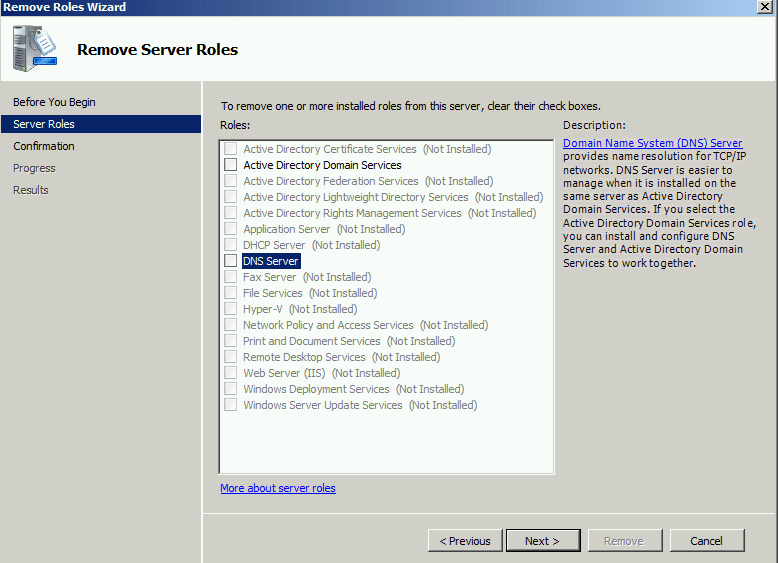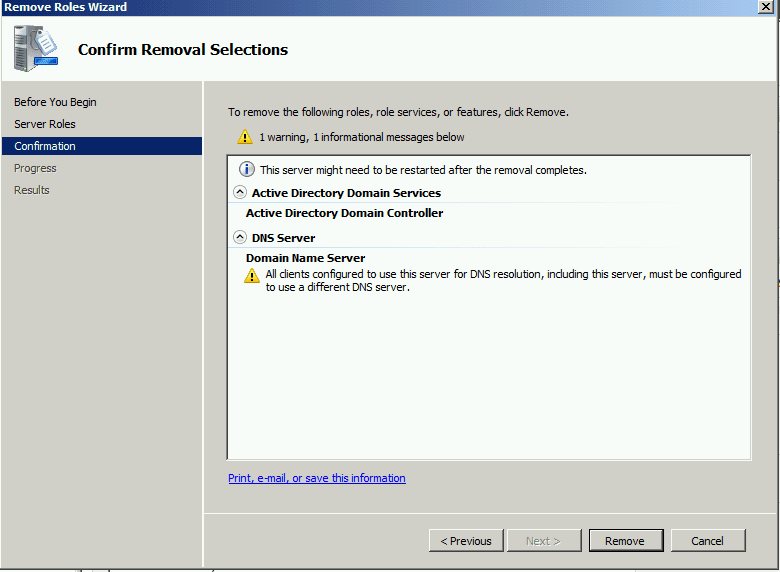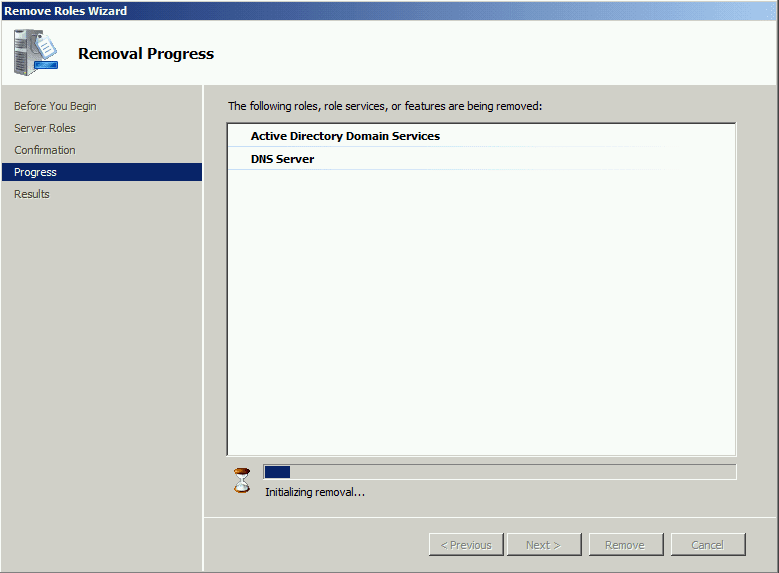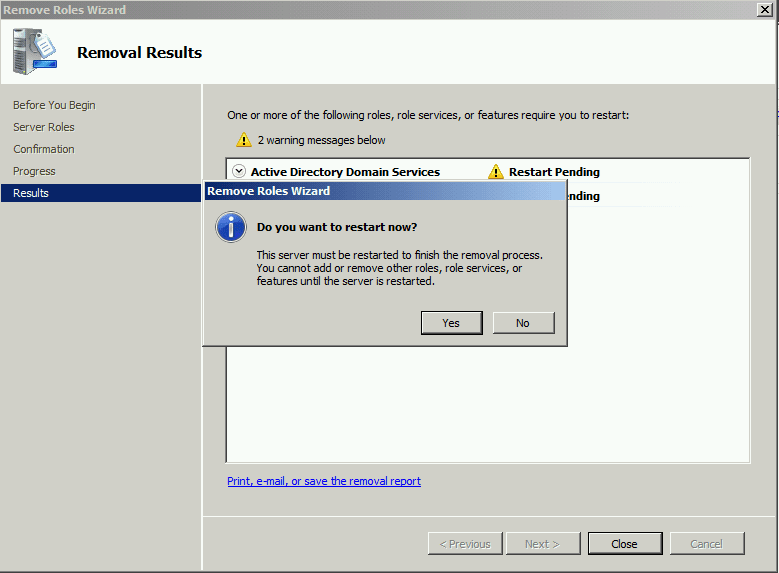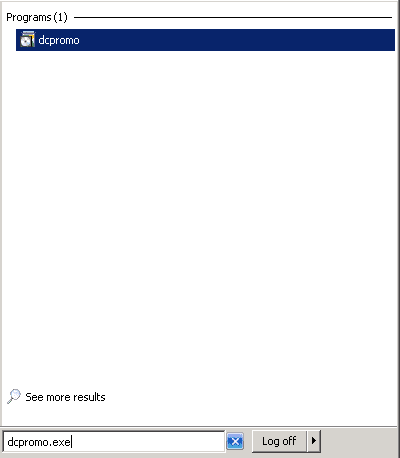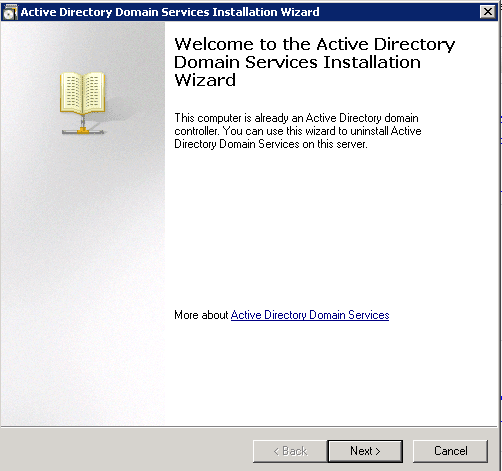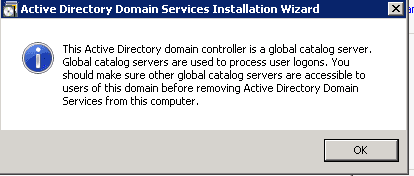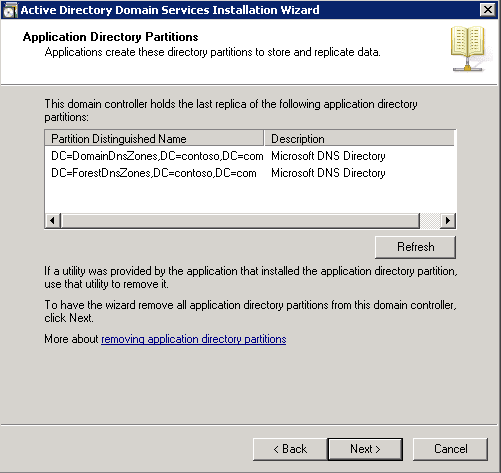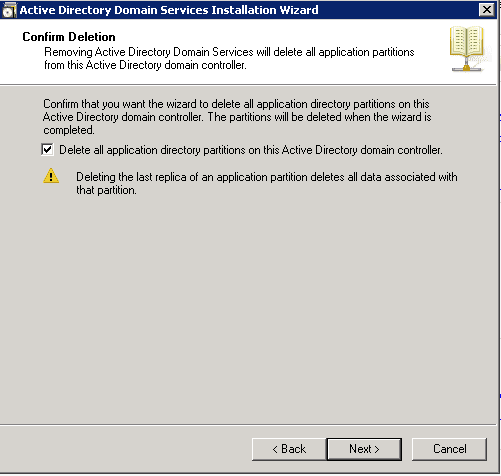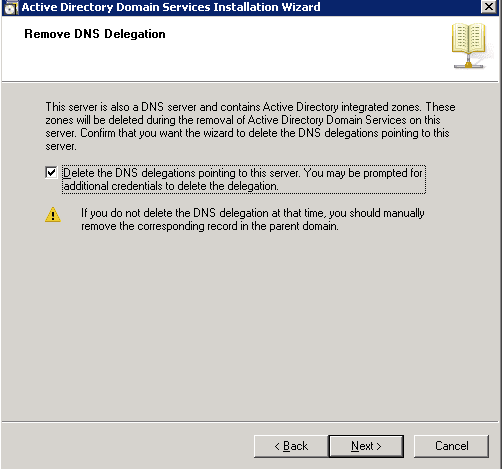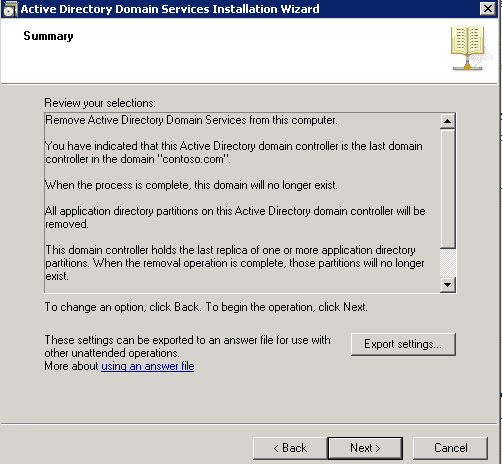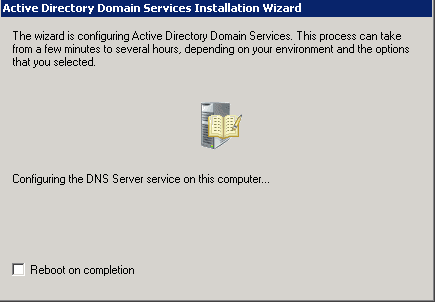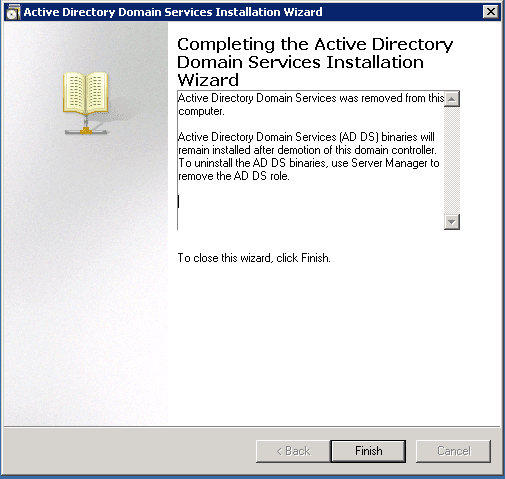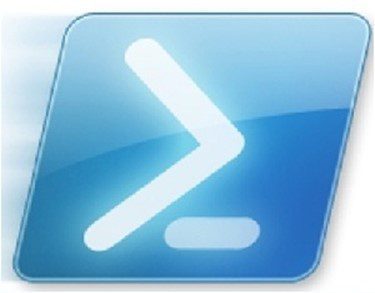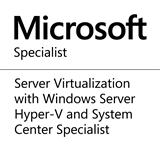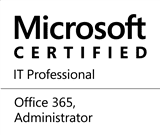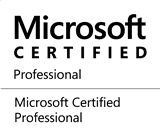Agent Linux Red Hat “Warning” Recovery Services
Caro leitor, seja bem-vindo ao Blog Jefferson Castilho.
Fico muito grato com sua visita, o tema de hoje é, Agent Linux Red Hat “Warning” Recovery Services.
Em um projeto trabalhando com a correções de Rotina de Backup de Virtual Machines com o Recovery Services Vault.
Encontrei uns problemas em VM´s Linux que estava com o “Status” Warning” e apresentando uma mensagem de “Update to agente to The Latest Version”.

Isto ocorre que quando criamos um Virtual Machine Linux no Azure, ela instala um agente que faz o trabalho sujo dentro da VM, mais neste caso o Azure quando atualiza esse Agente as VM´s Linux não fazem automaticamente como as Windows.
Dentro do Azure backup ele aparece desta forma.

Aí é que eu mostro como podemos atualizar no artigo abaixo.
Para isso necessitamos efetuar logon no Linux com o Modo Root “#”.
Comando para validar qual versão está instalada.
“sudo yum list WALinuxAgent”
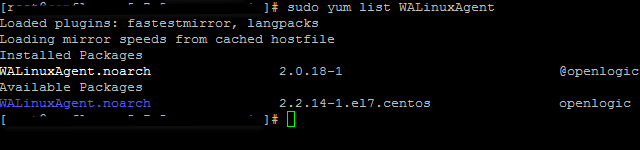
Comando para validar se existe algum patch de atualização.
“sudo yum check-update WALinuxAgent”

Comando para instalar a versão mais nova do Agent.
‘sudo yum install WALinuxAgent”
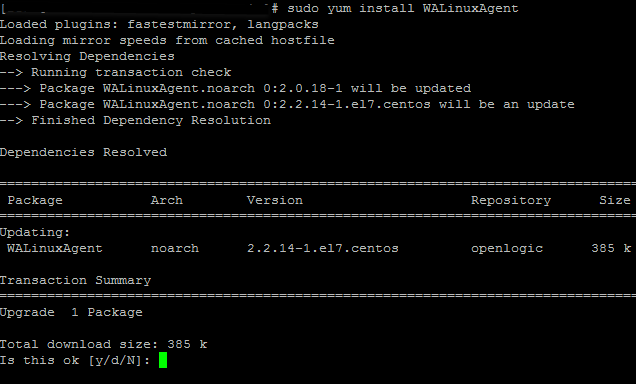
Selecione a opção “Y”, e o procedimento de instalação será realizado.
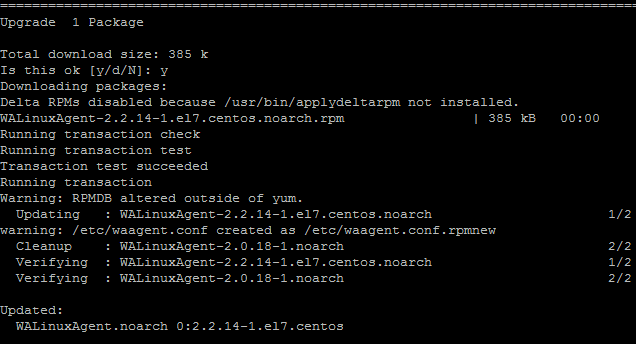
Comando é para caso quando saia algum update deste agente ele atualize automaticamente
“sudo sed -i ‘s/AutoUpdate.Enabled=n/AutoUpdate.Enabled=y/g’ /etc/waagent.conf”

Comando abaixo executa o Restart do serviço.
“sudo service waagent Restart”
Caso tenha executado esse comando e tenha obtido um “Warning” no Restart execute o comando abaixo.
“systemctl daemon-reload”
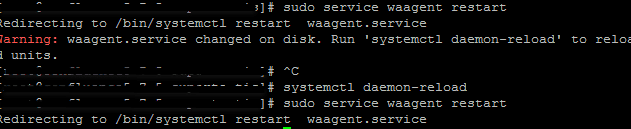
Você conhece as minhas redes sociais? E meu canal no Youtube? Caso não acesse nos links abaixo e se cadastre para não perder as oportunidades de receber os links quando forem publicados.
Facebook: https://www.facebook.com/blogjeffersoncastilho
Youtube: https://goo.gl/1g3OvL
Twitter: https://twitter.com/je_will
Em caso de dúvidas ou problemas na execução, pode deixar seu comentário que em breve responderemos.
Obrigado e até o próximo post.
Jefferson Castilho
Certificações: MPN | MCP | MCTS | MCTIP | MS | MCSA | MCSE | MCT | MVP (Cloud and Datacenter Management)
Blog: https://jeffersoncastilho.com.br
Facebook: https://www.facebook.com/blogjeffersoncastilho
Youtube: https://goo.gl/1g3OvL