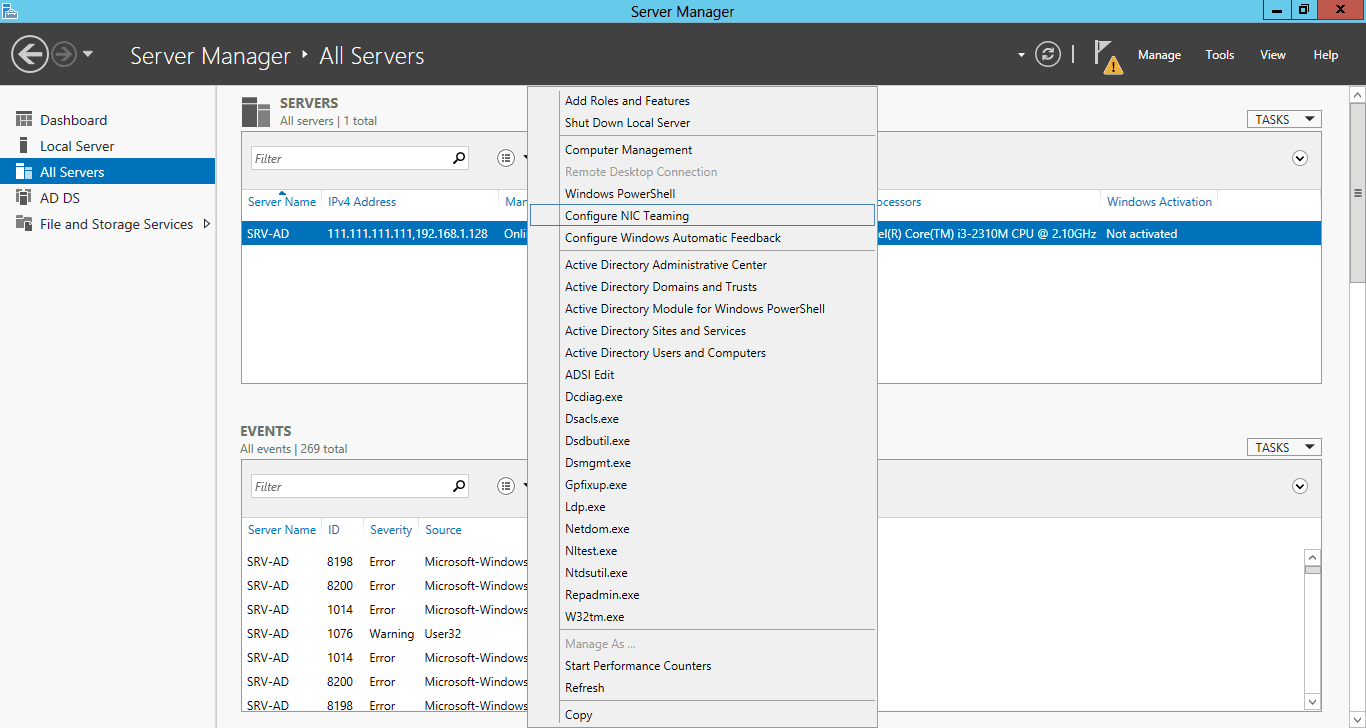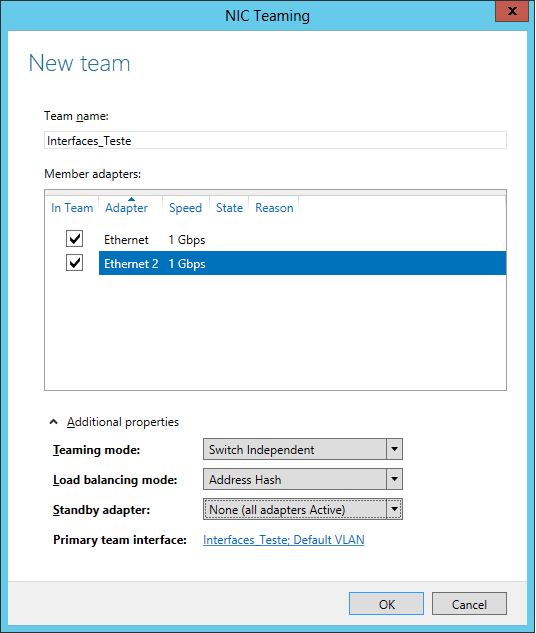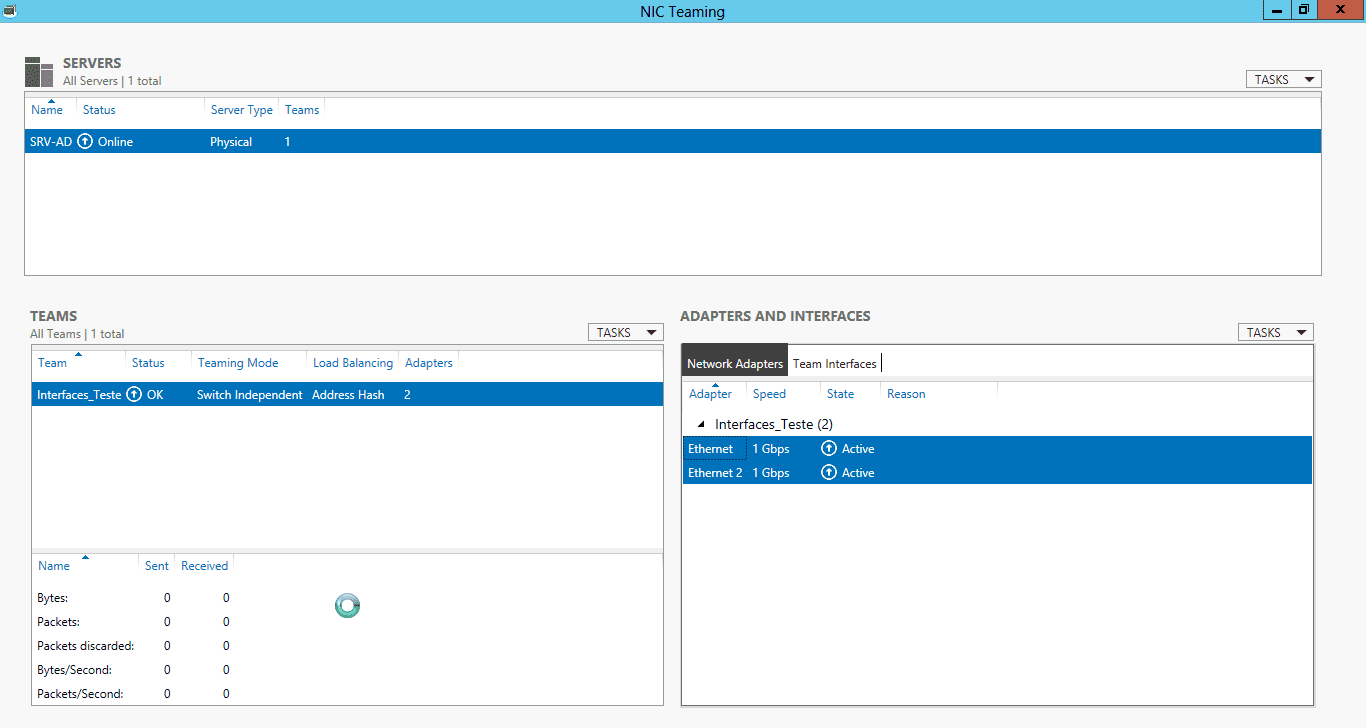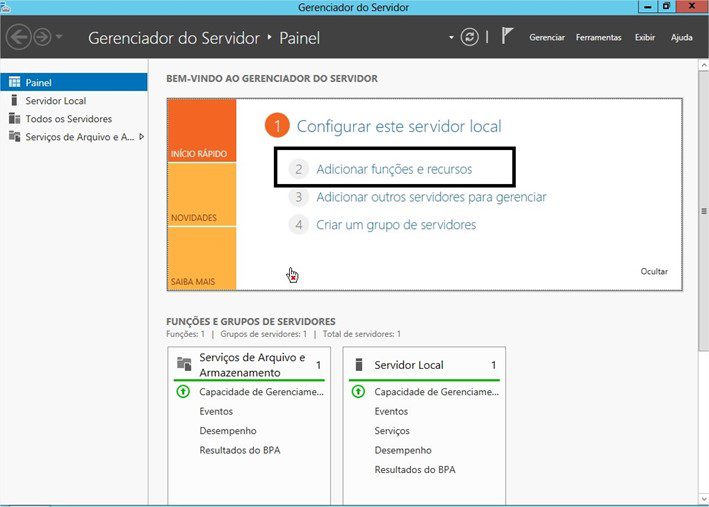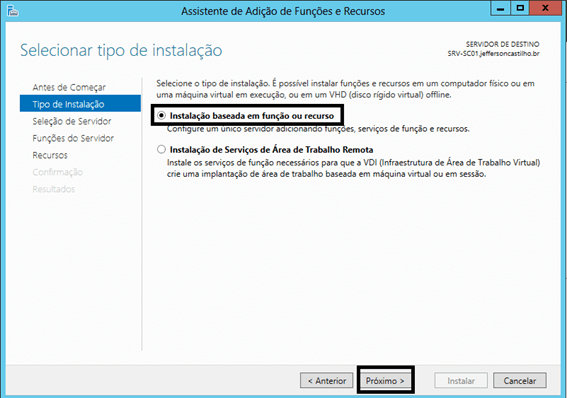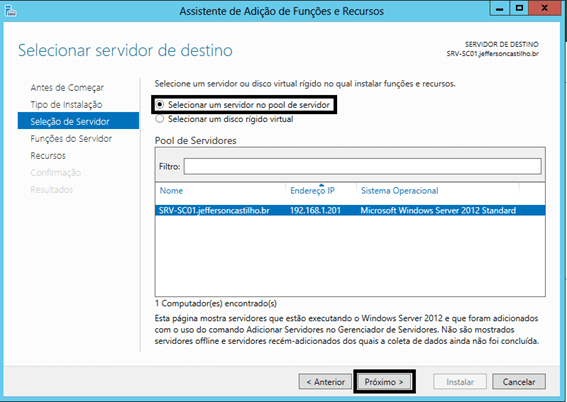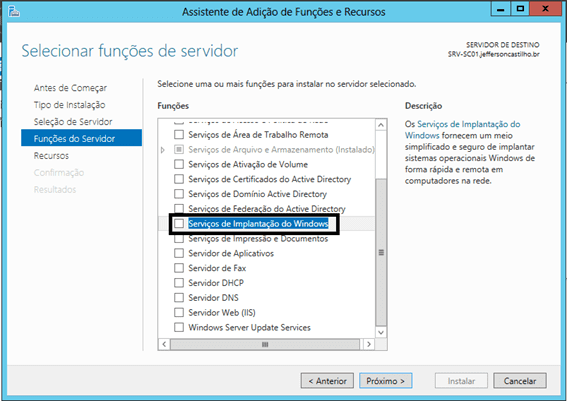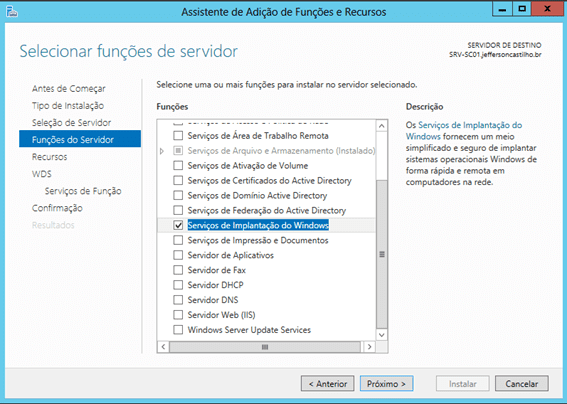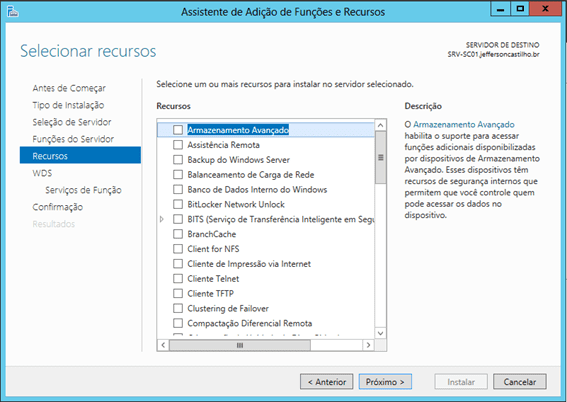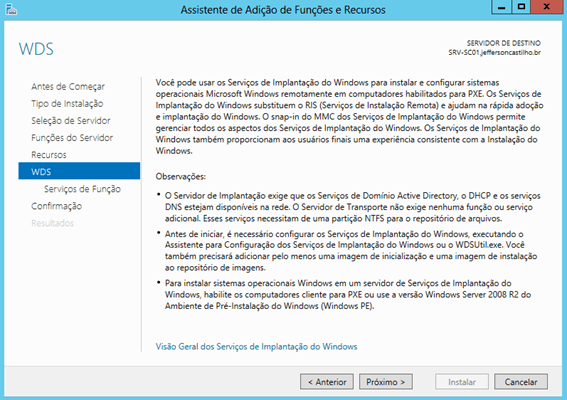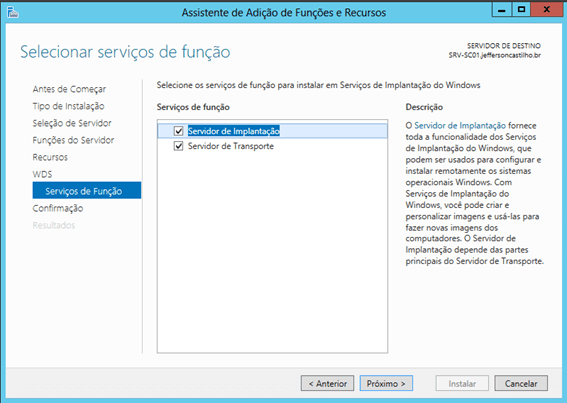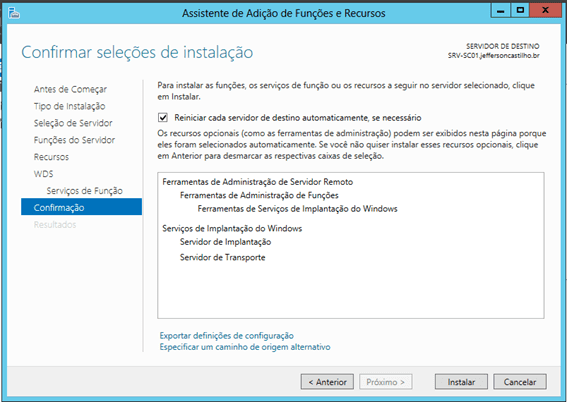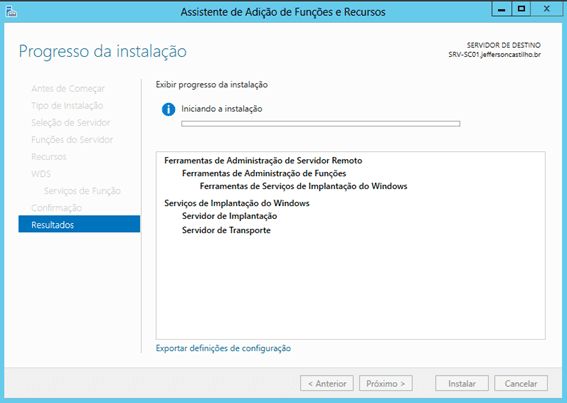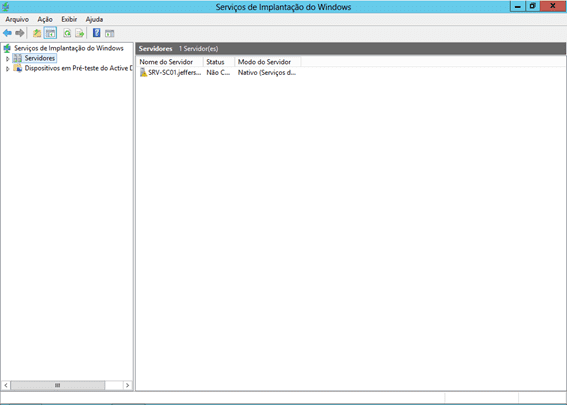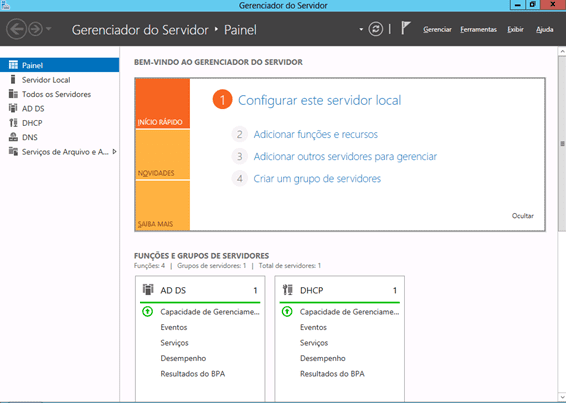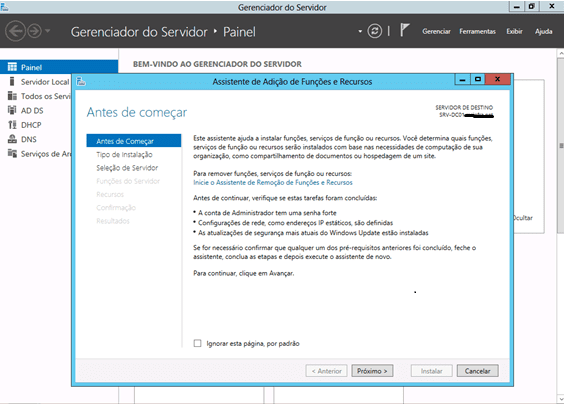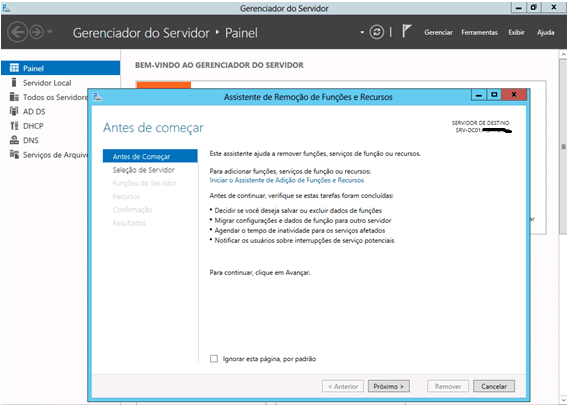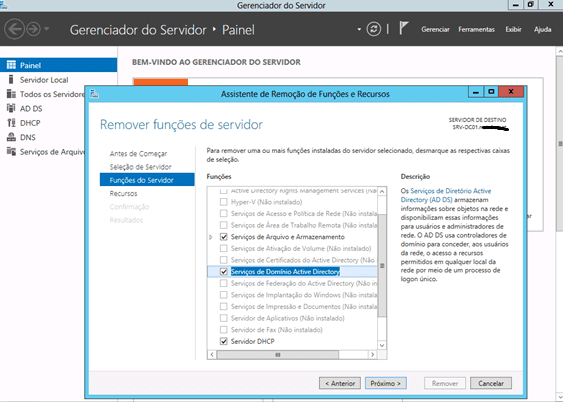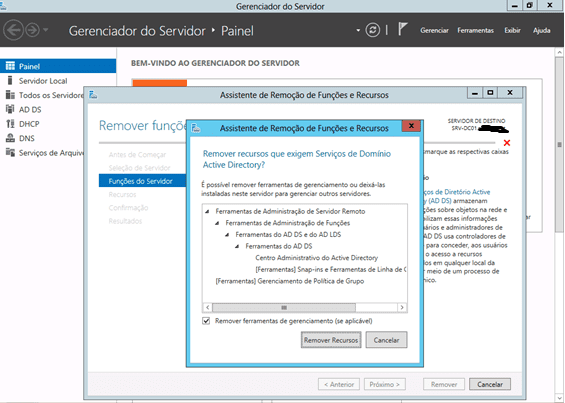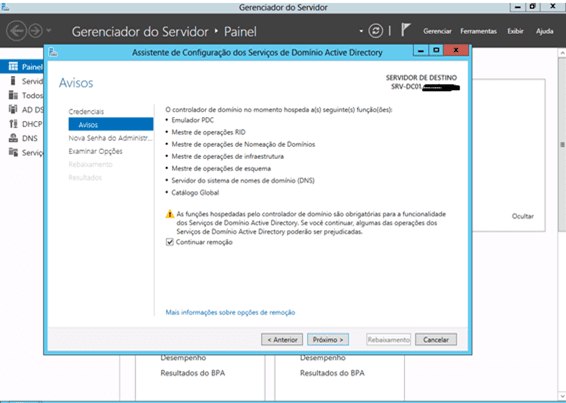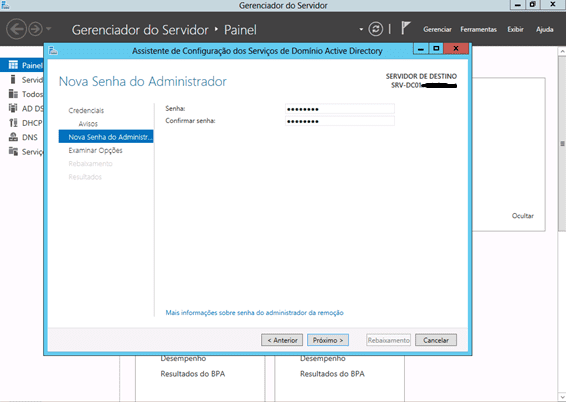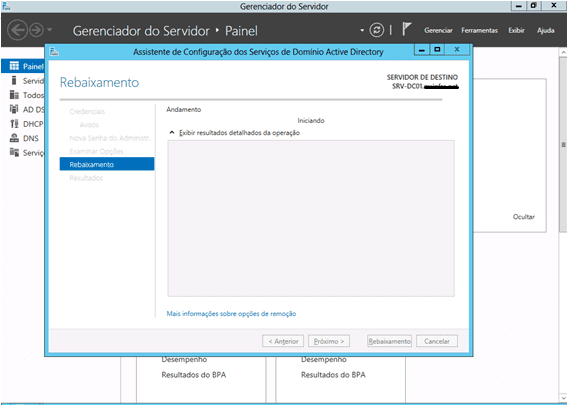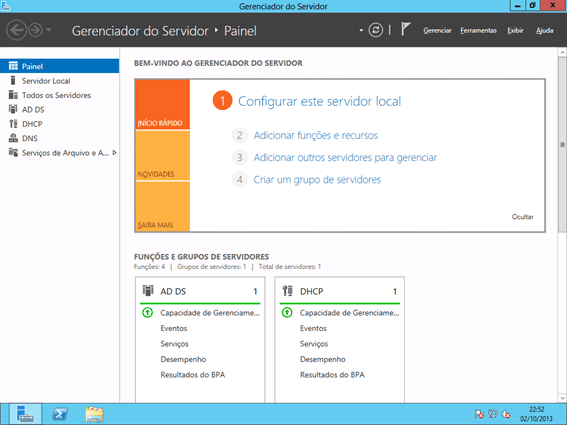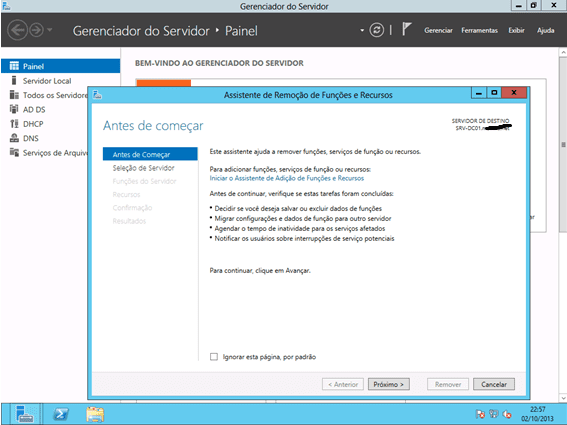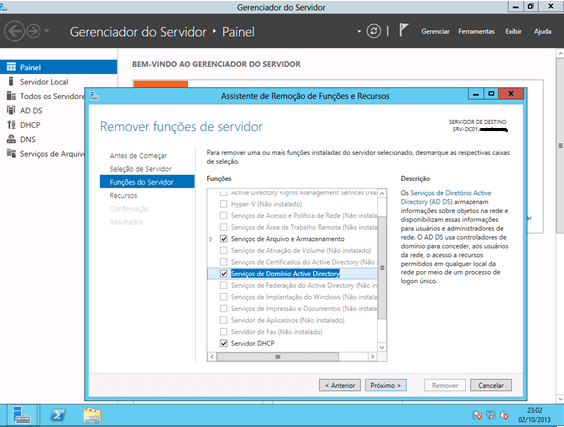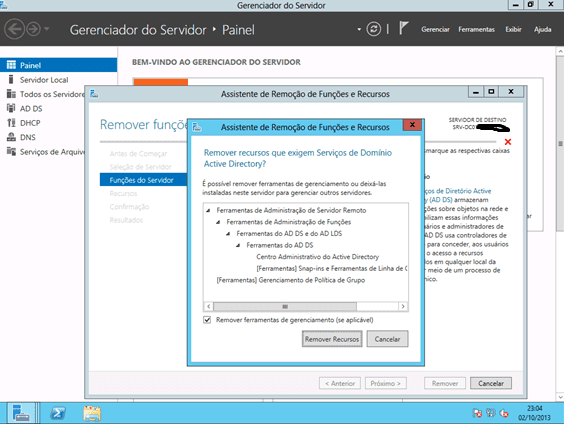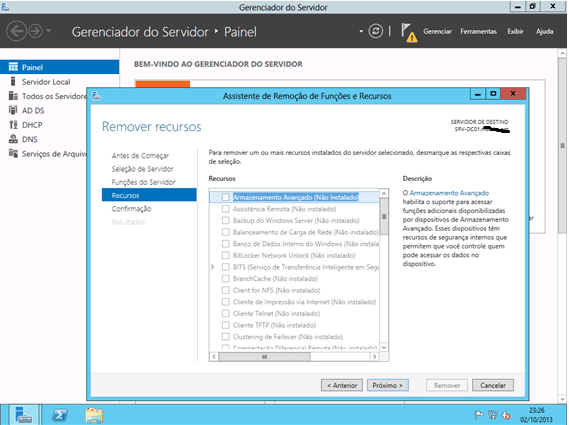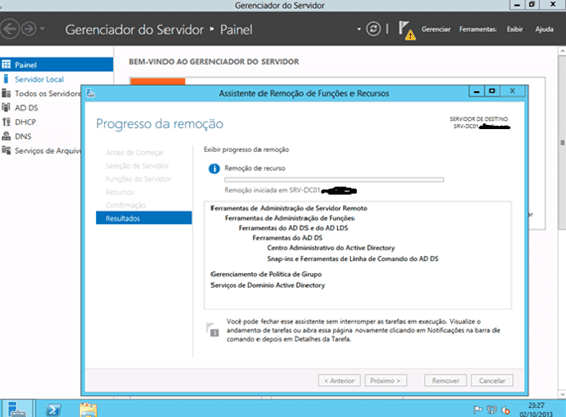Adicionando um disco novo no Cluster no Windows Server 2012R2
Olá pessoal sejam todos bem-vindos ao Blog Jefferson Castilho.
O Tema de hoje é Adicionando um disco novo no Cluster no Windows Server 2012R2
O Cluster do Windows é uma funcionalidade muito útil para quem tem um ambiente que não pode ter paradas durante o dia-dia.
- Lun de comunição do ISCSI ou FiberChannel
- Ou disco local no Servidor.
Neste procedimento iremos aprender como adicionar um disco no Cluster com a entrega de uma Lun de ISCSI.
No console de gerenciamento do Failover Cluster Manager em Storage / Disk selecione a opção “Add Disk”.
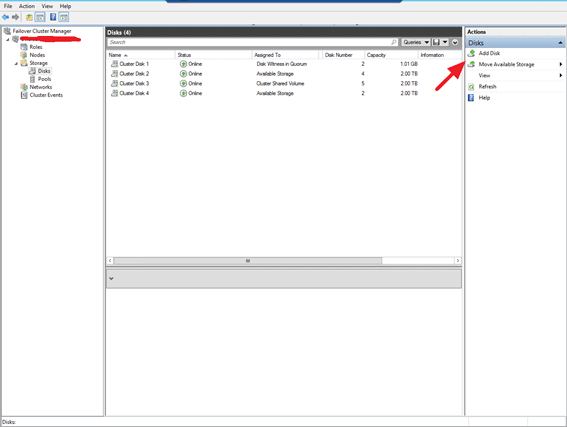
Selecione o disco em questão a ser adicionado ao Cluster clique em “OK”.
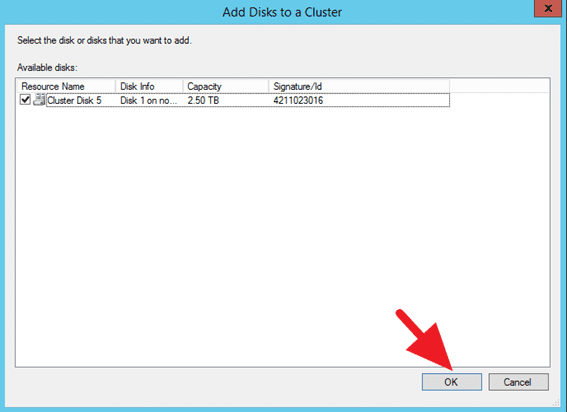
Após o disco ser adicionado a unidade de discos do Cluster, agora vamos inserir este disco como um membro do Cluster para ser um CSV (Cluster Shared Volume).
Para isso selecione a opção “Add to Cluster Shared Volume”.
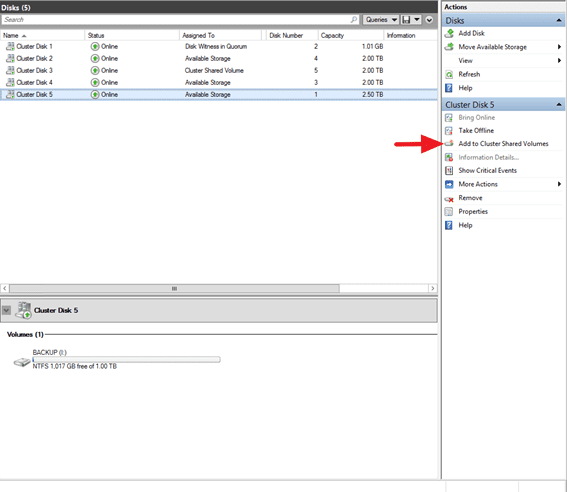
Como podemos ver na opção “Assigned To” o disco “Cluster Disk 5” já aparece com a opção “Cluster Shared Volume”.
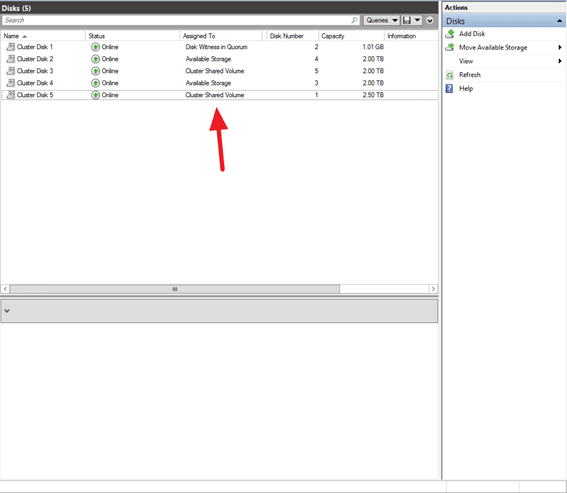
Para validarmos se o disco foi inserido no Cluster, podemos ir no servidor pertencente ao Cluster na pasta “C:ClusterStorage” lá você terá os volumes criados e adicionados ao serviço de alta disponibilidade.
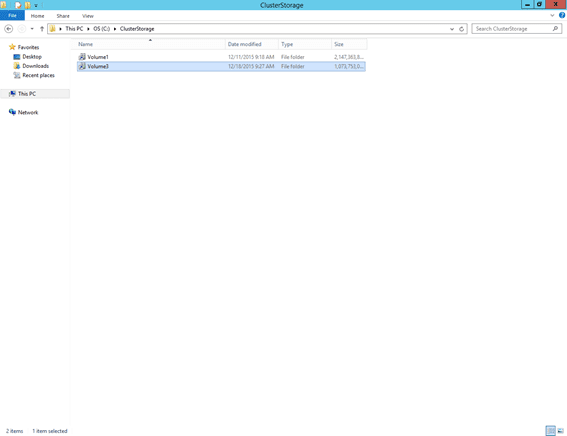
Podemos aprender neste artigo como criar um disco em alta disponibilidade com a Feature do Failover Cluster.
Terminando de acordo que é provável que conhece as minhas redes sociais.
Antes de tudo você conhece as minhas redes sociais? da mesma forma no canal no Youtube? entretanto nos links abaixo e se cadastre para não perder as oportunidades de receber os links quando forem publicados.
Voce que apesar de usar o Facebook pode curtir.
Facebook: https://www.facebook.com/blogjeffersoncastilho
Com o fim de que voce pode assinar a Newsletter do meu canal do Youtube.
Youtube: https://goo.gl/1g3OvL
Da mesma forma que voce pode me seguir pelo Twitter.
Twitter: https://twitter.com/je_will
Com o intuito de em caso de dúvidas ou problemas na execução, pode deixar seu comentário que em breve responderemos.
Aliás obrigado e até o próximo post.
Jefferson Castilho
Certificações: MPN | MCP | MCTS | MCTIP | MS | MCSA | MCSE | MCT | MVP (Microsoft Azure)
Blog: https://jeffersoncastilho.com.br
Facebook: https://www.facebook.com/blogjeffersoncastilho
Youtube: https://goo.gl/1g3OvL