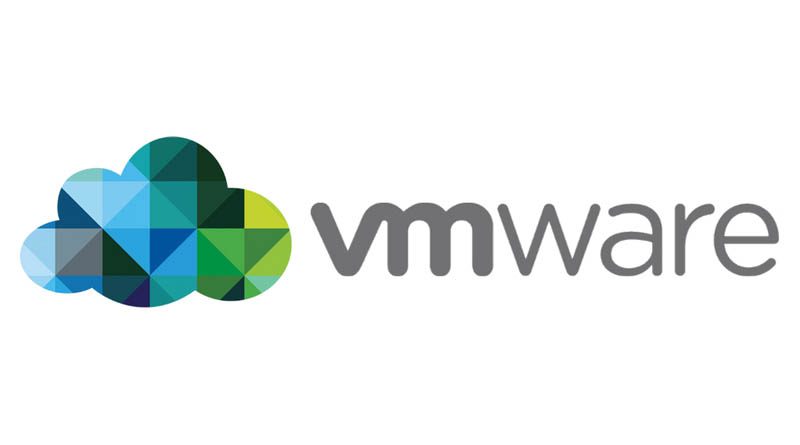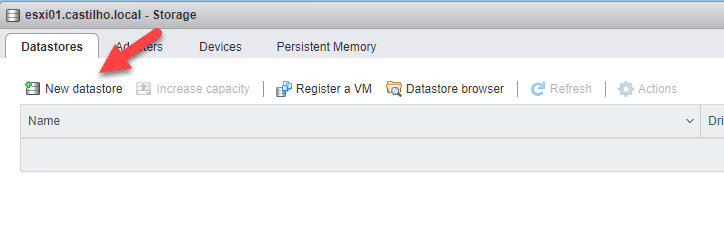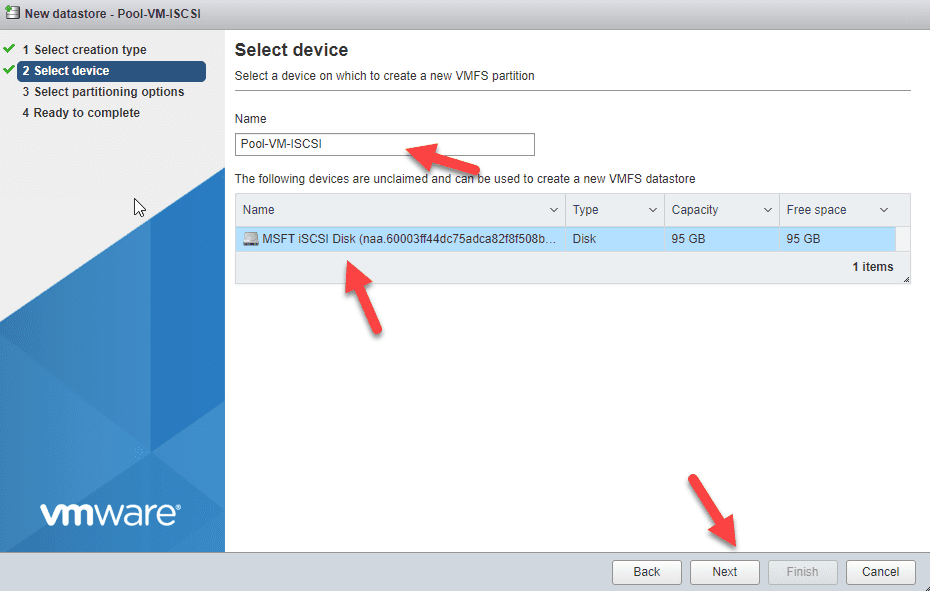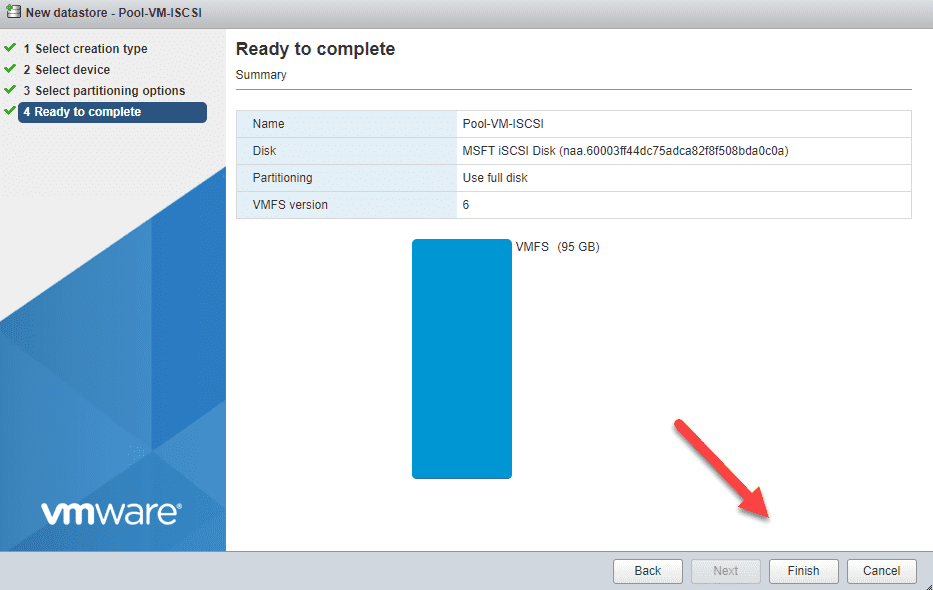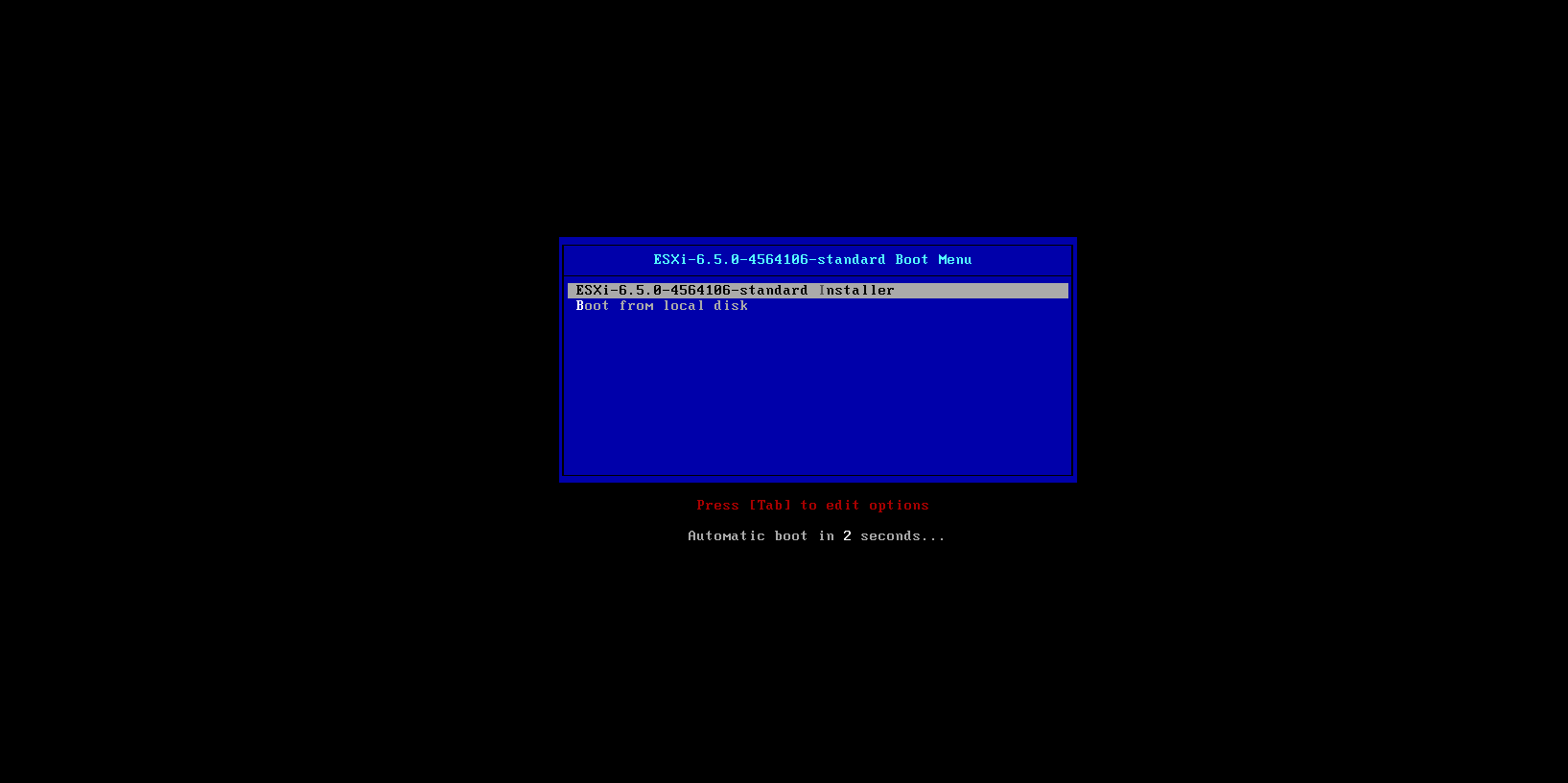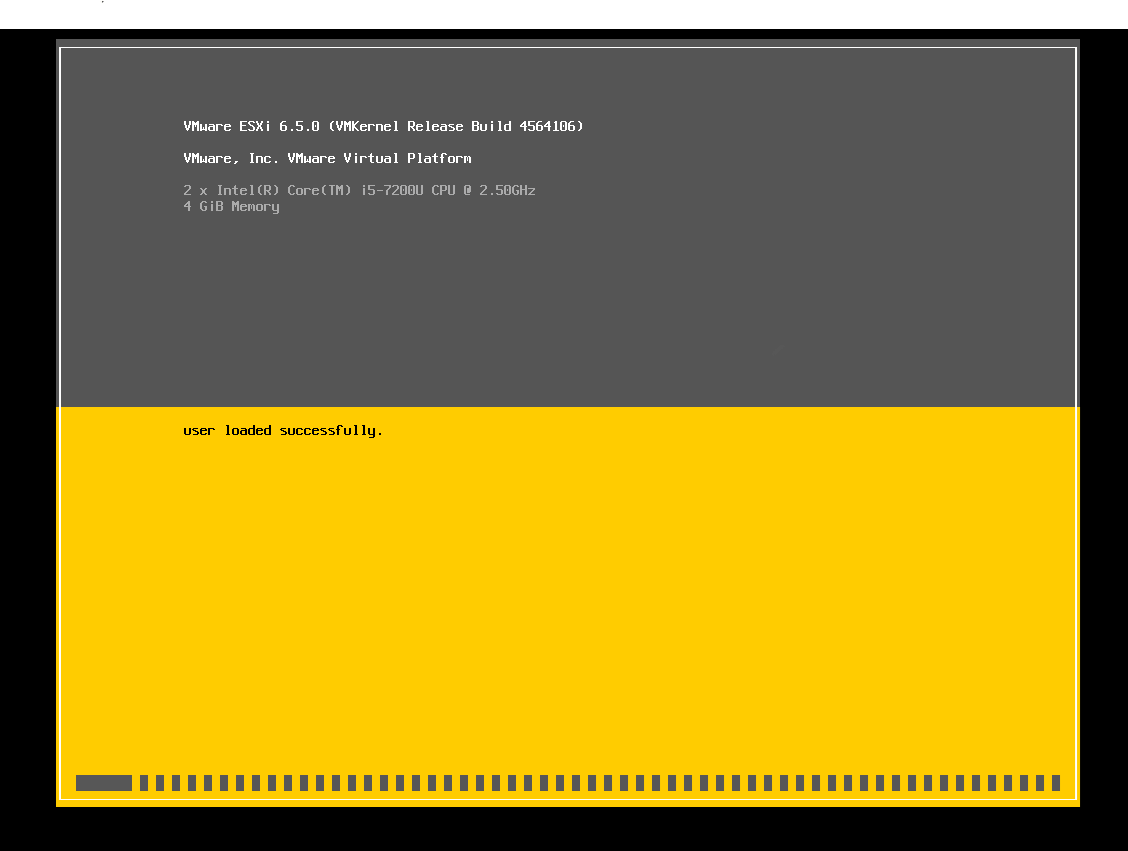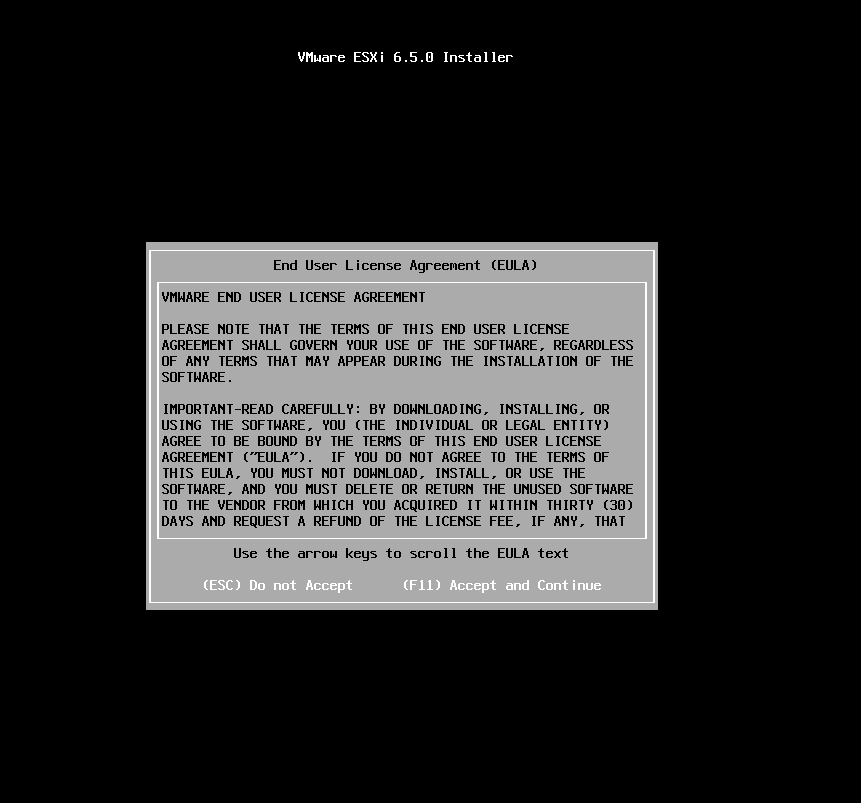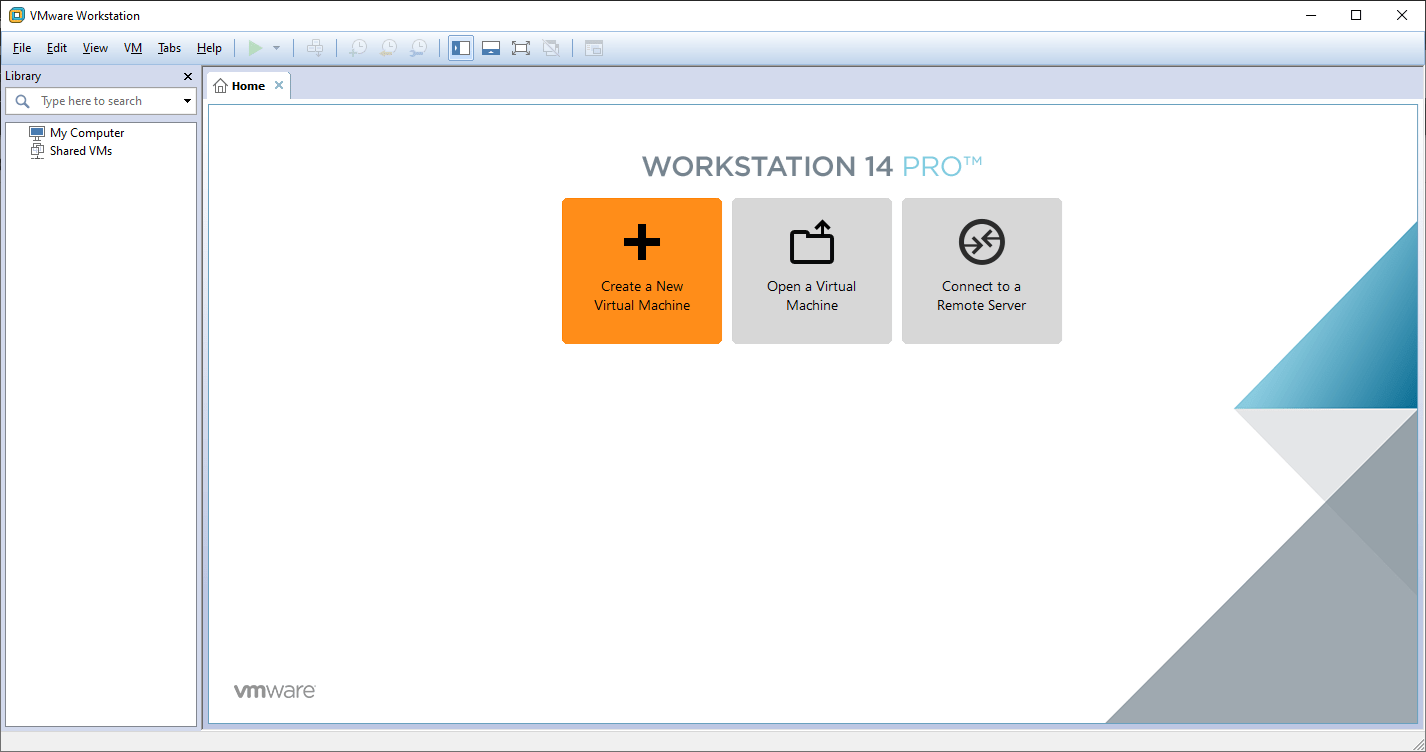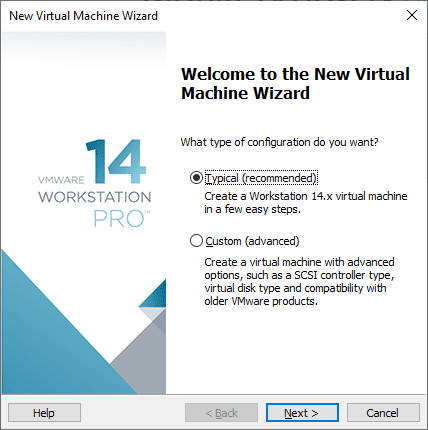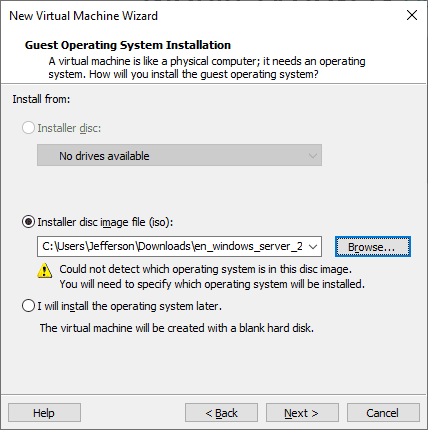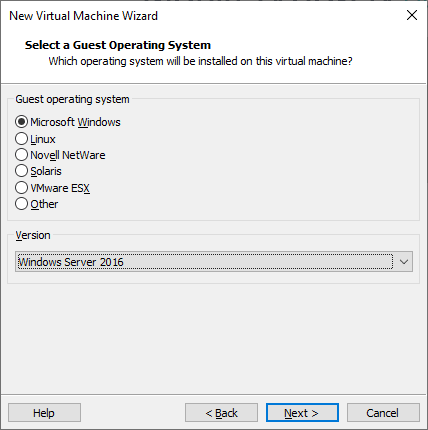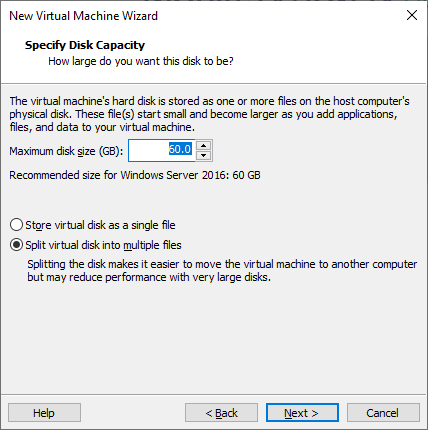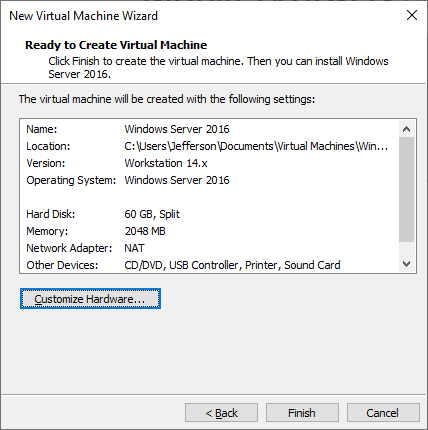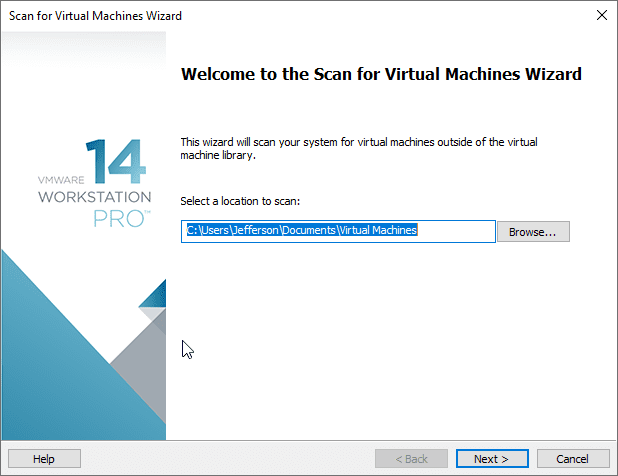Alterando hostname do ESXI 6.5
O tema de hoje é Alterando hostname do ESXI 6.5
Caro leitor, antes de tudo seja bem-vindo ao Blog Jefferson Castilho.
Neste artigo vou mostrar como podemos alterar o Hostname de um host ESXI na versão 6.5.
Primeiramente temos que logar com o usuário e senha de “Root” do ESXI.

Na tela de configurações do ESXI, podemos selecionar a opção “Configure Management Network”.

In DNS configuration Pressione enter
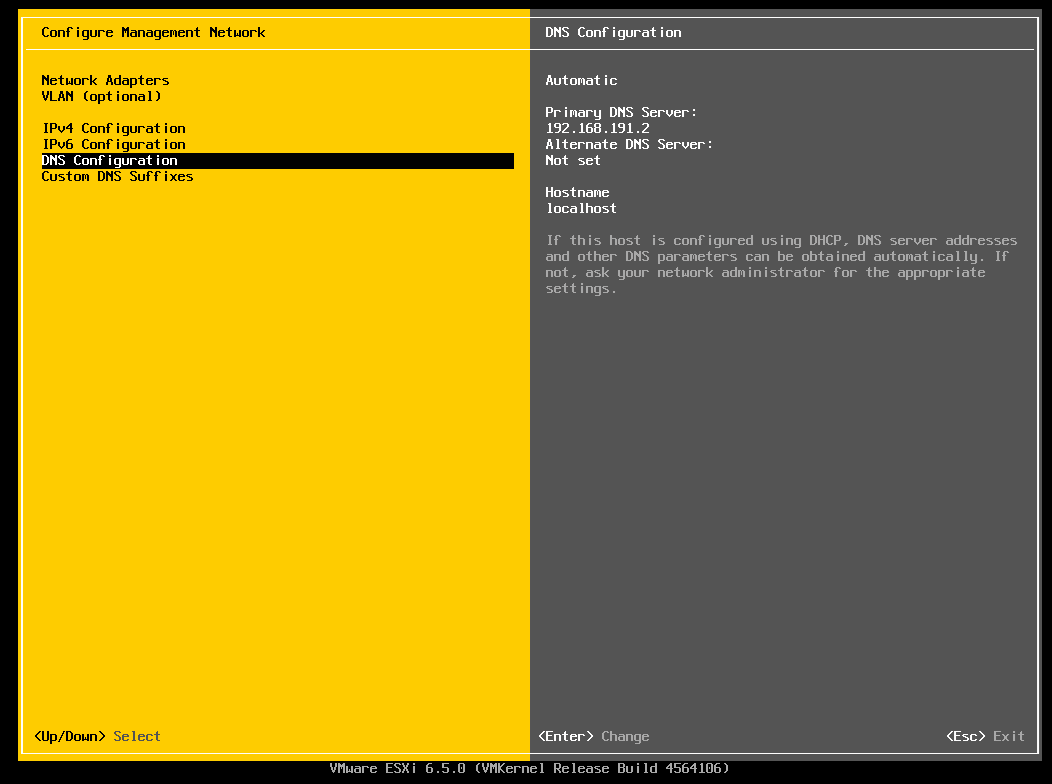
na aba host name podemos alterar o nome do equipamento para o novo nome do servidor eu pressione enter

Na tela do DNS configuration teremos o nome estou host name alterado o que é e esse ESXI-HPV01. Após isso pressione enter.

teremos um popup que afirma que desejamos alterar as configurações selecione Yes.

Após as configurações efetuados abaixo teremos um teste de Bing para o hostname que acabamos de alterar.

Terminando de acordo que é provável que conhece as minhas redes sociais.
Antes de tudo você conhece as minhas redes sociais? da mesma forma no canal no Youtube? entretanto nos links abaixo e se cadastre para não perder as oportunidades de receber os links quando forem publicados.
Voce que apesar de usar o Facebook pode curtir.
Facebook: https://www.facebook.com/blogjeffersoncastilho
Com o fim de que voce pode assinar a Newsletter do meu canal do Youtube.
Youtube: https://goo.gl/1g3OvL
Da mesma forma que voce pode me seguir pelo Twitter.
Twitter: https://twitter.com/je_will
Com o intuito de em caso de dúvidas ou problemas na execução, pode deixar seu comentário que em breve responderemos.
Aliás obrigado e até o próximo post.
Jefferson Castilho
Certificações: MPN | MCP | MCTS | MCTIP | MS | MCSA | MCSE | MCT | MVP (Microsoft Azure)
Blog: https://jeffersoncastilho.com.br
Facebook: https://www.facebook.com/blogjeffersoncastilho
Youtube: https://goo.gl/1g3OvL