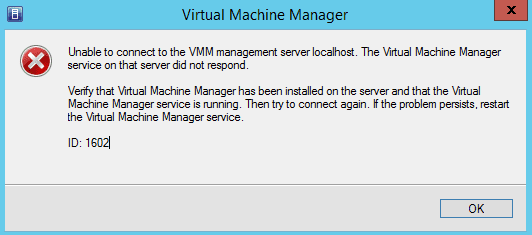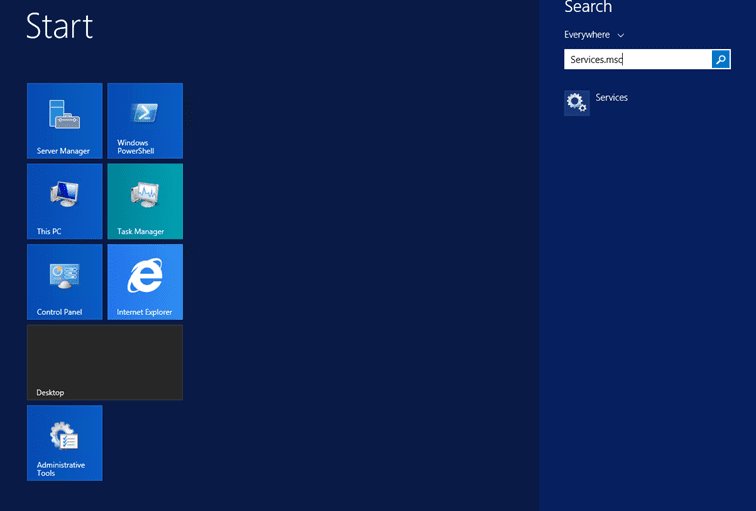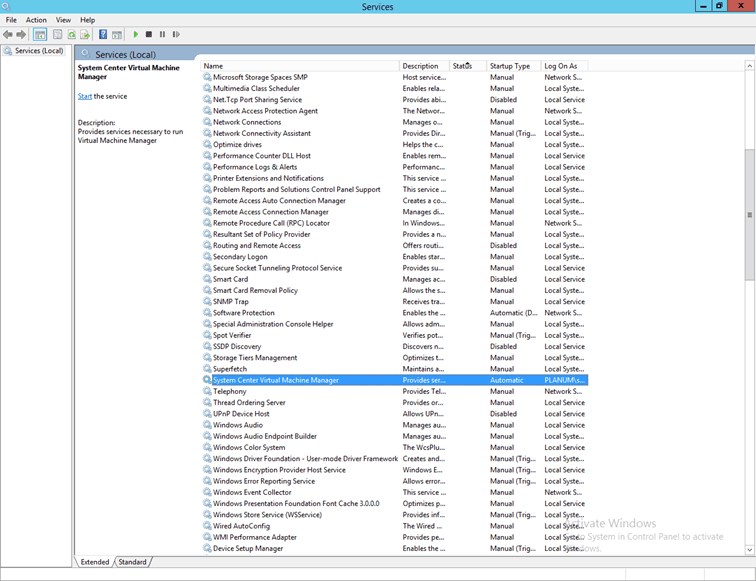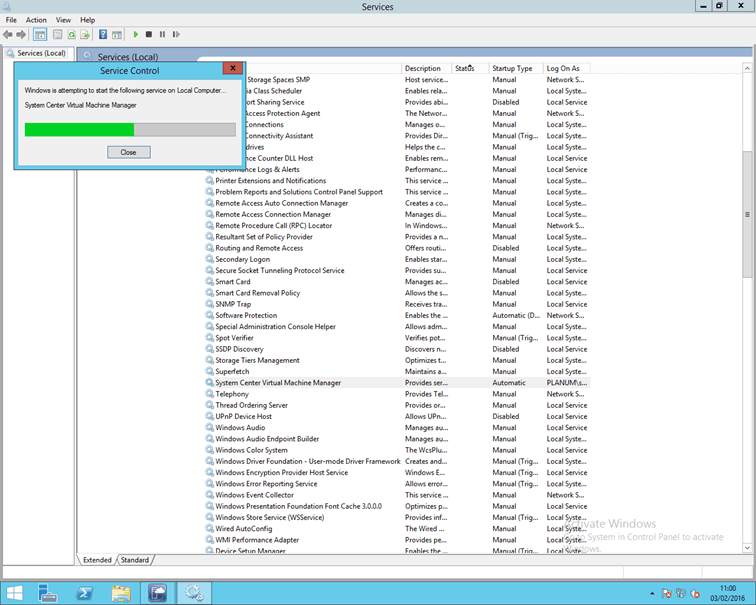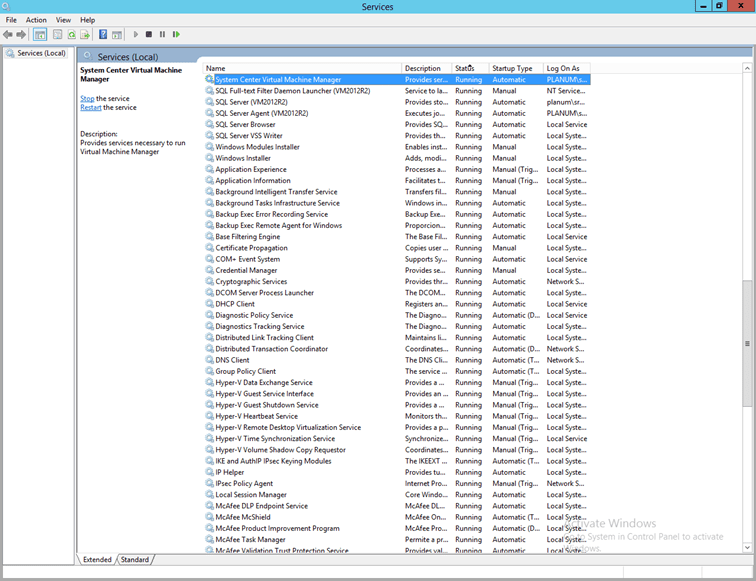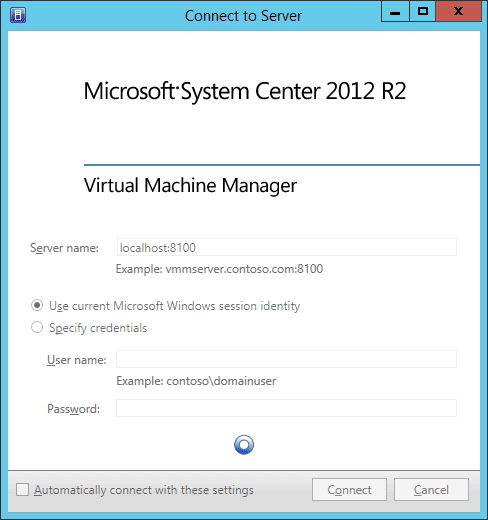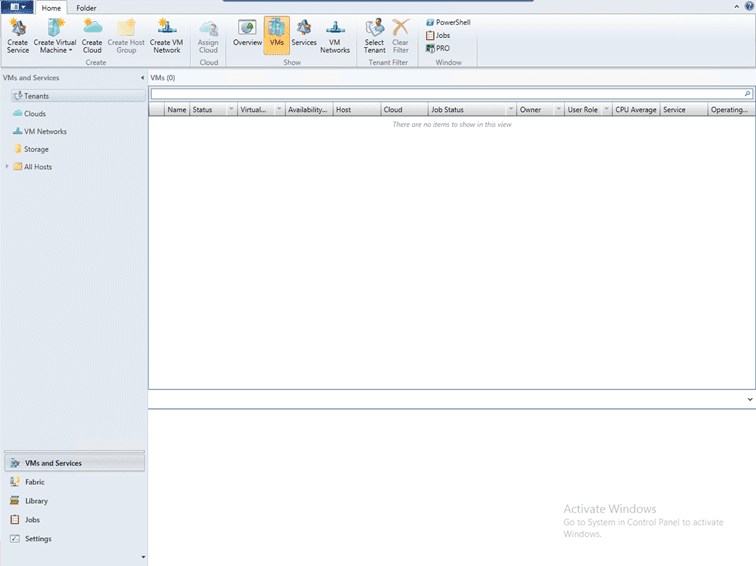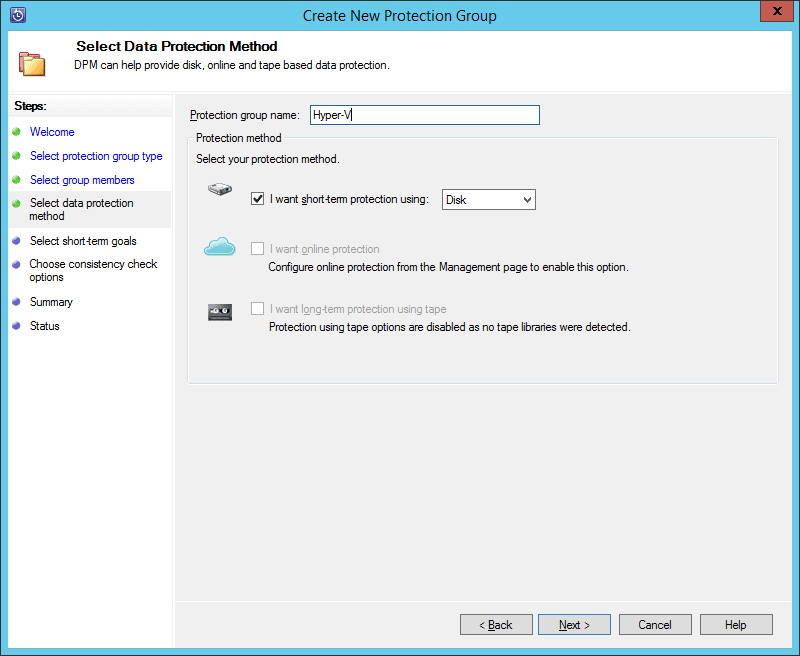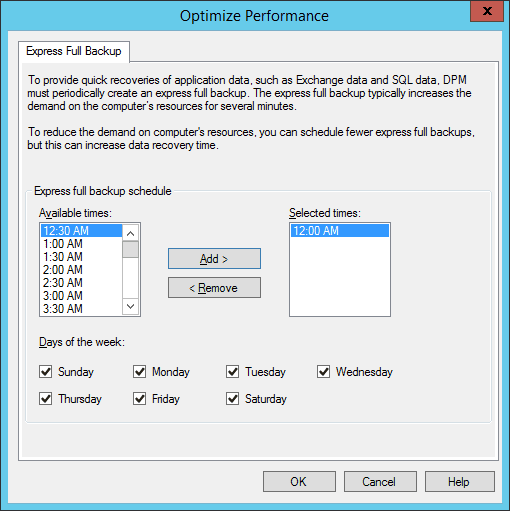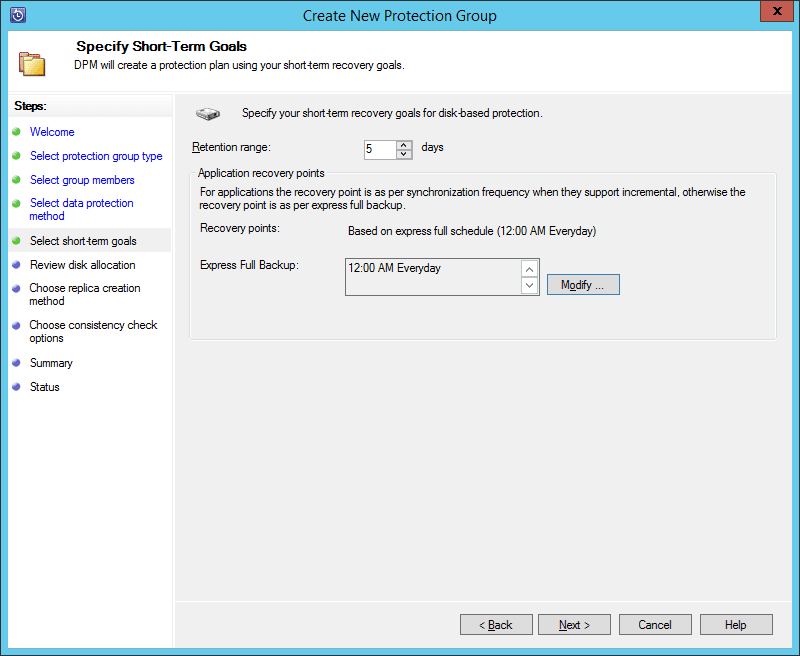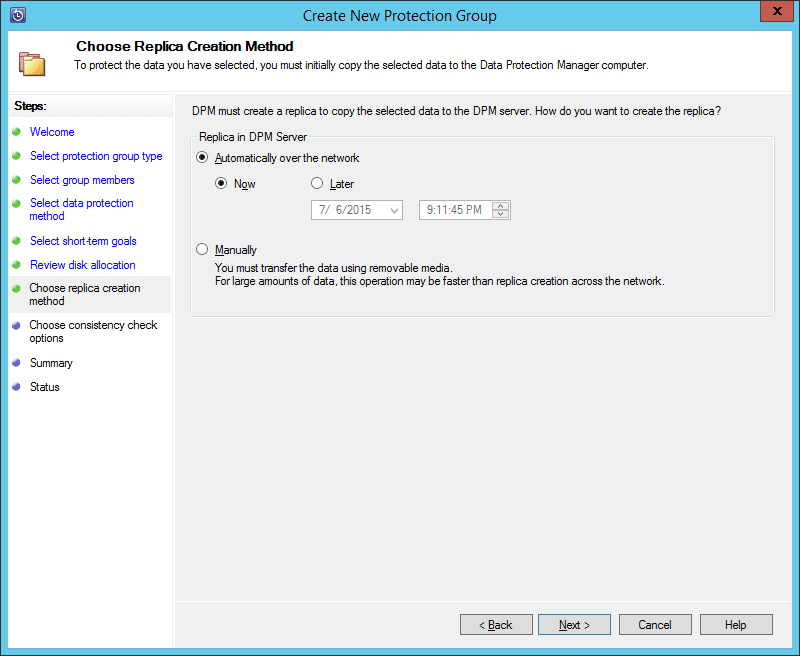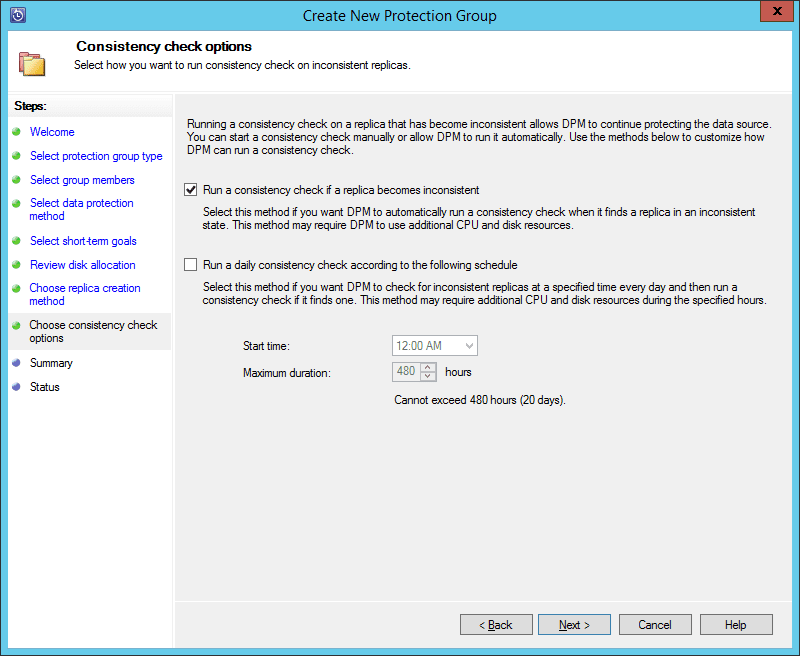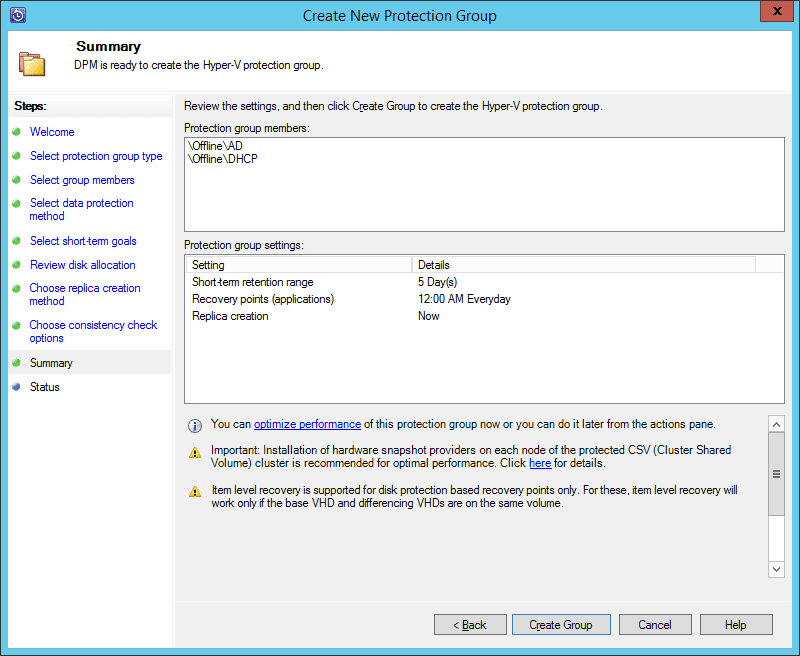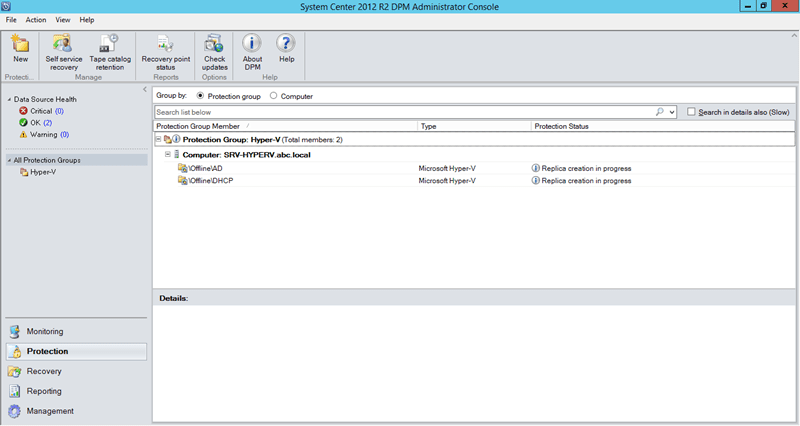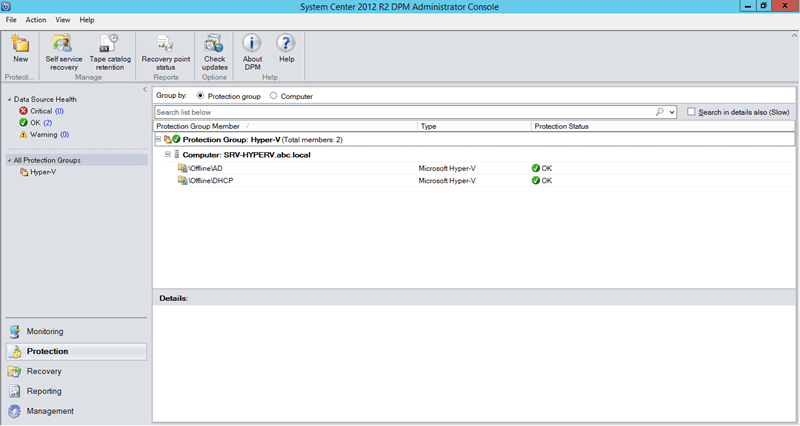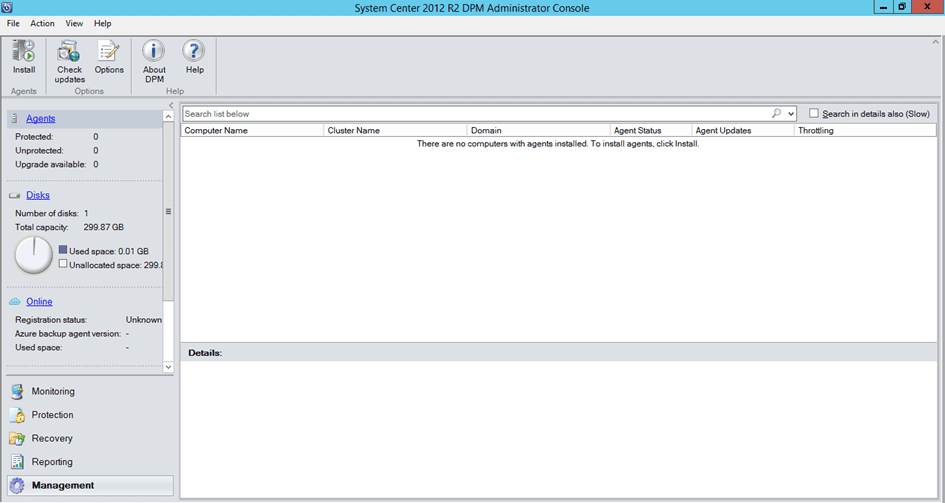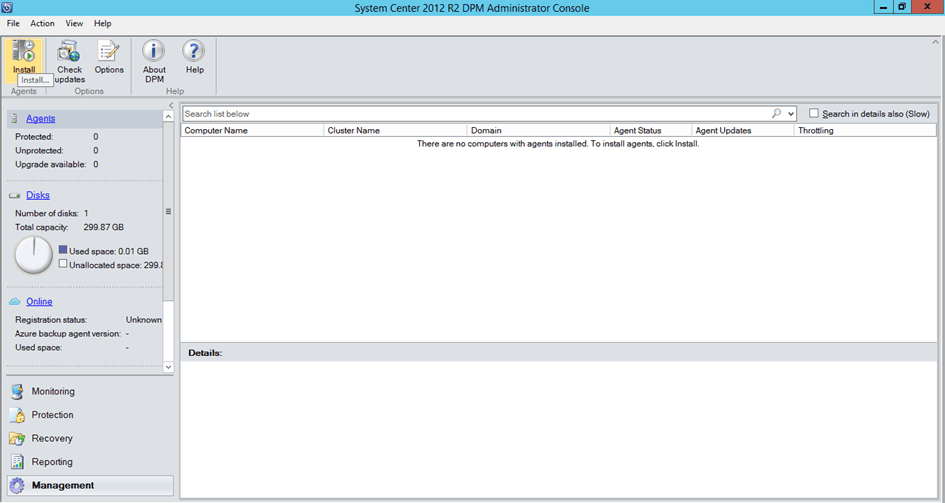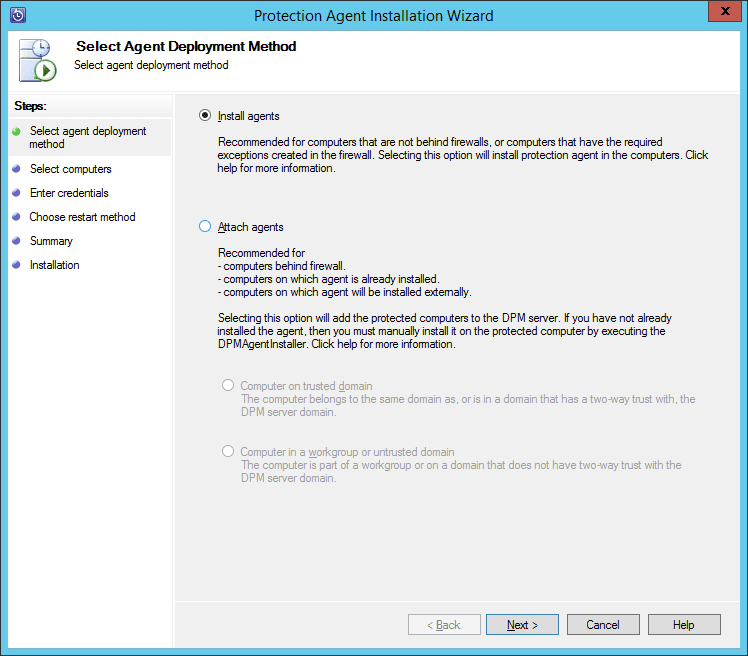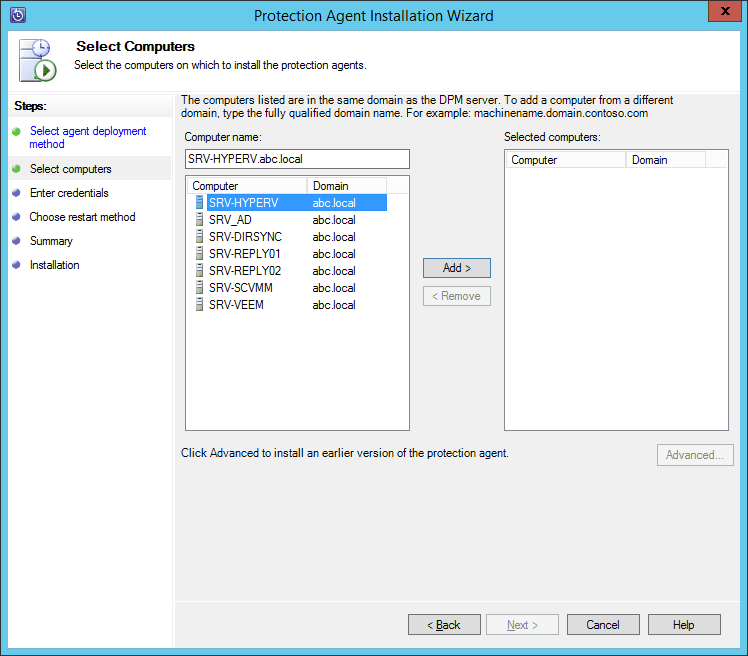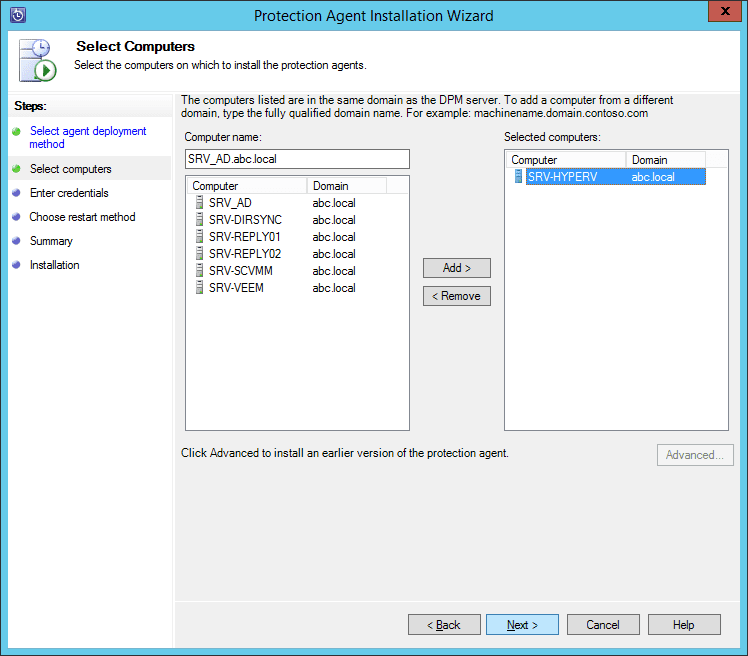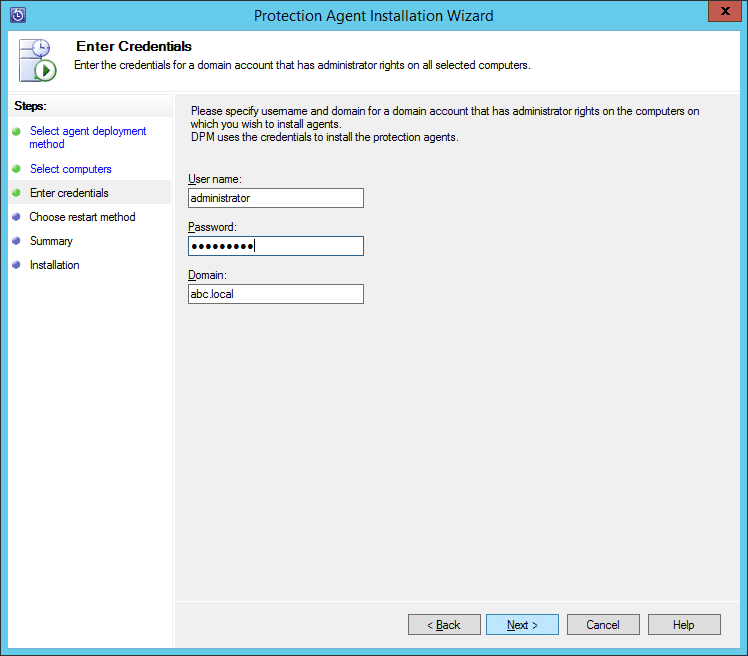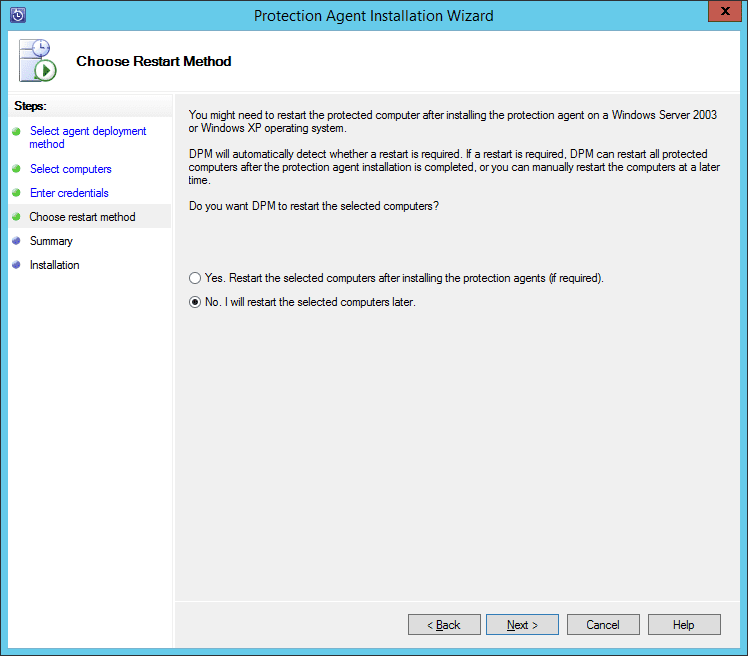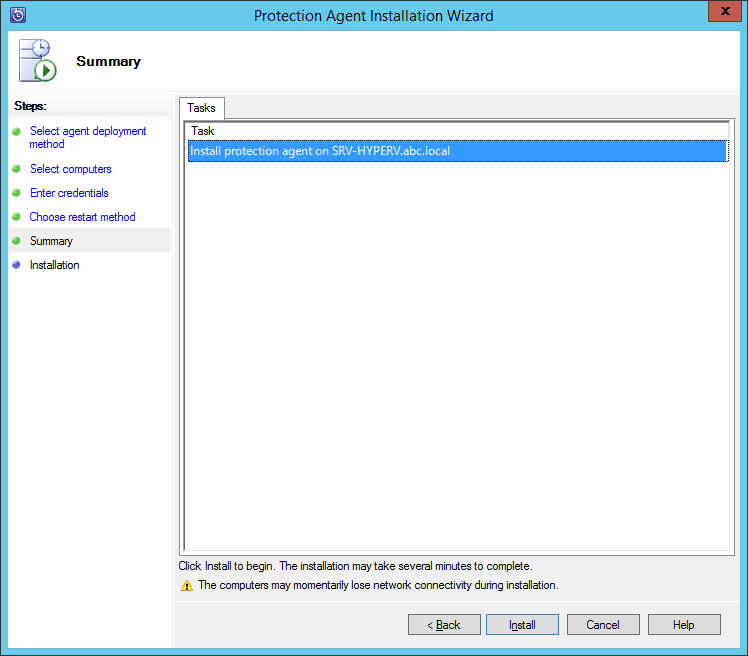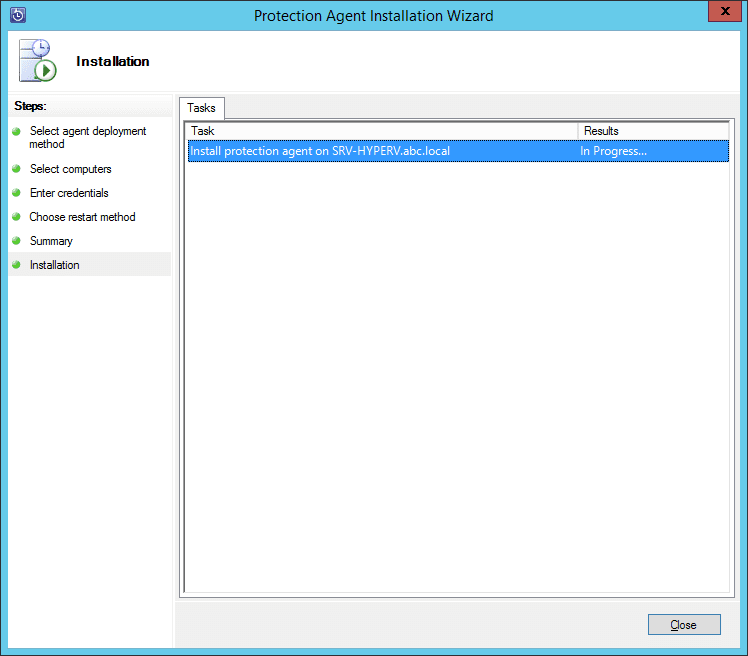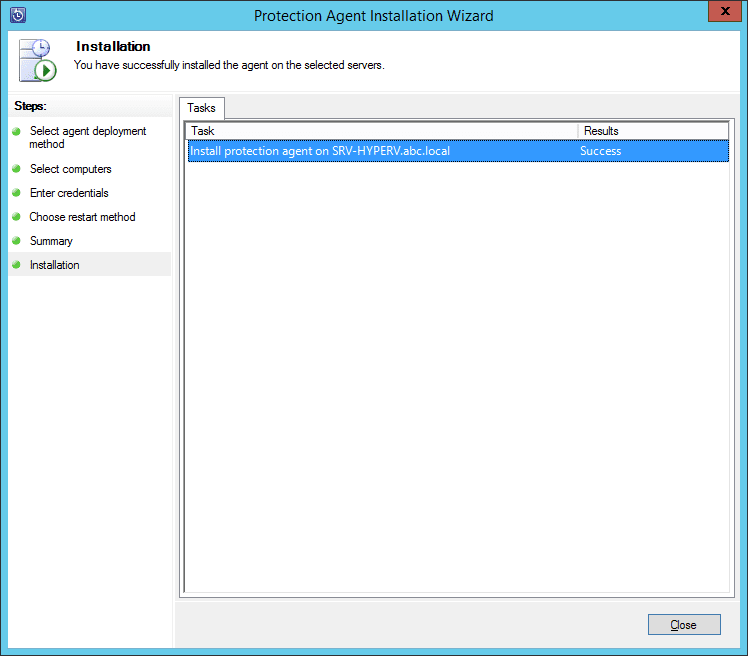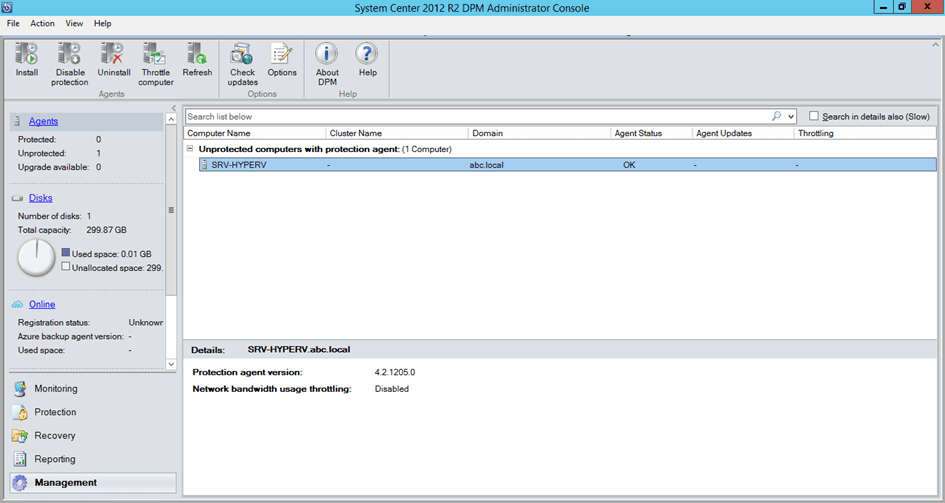Error 2912 criação de VM´s via SCVMM
Caro leitor, seja bem-vindo ao Blog Jefferson Castilho.
Fico muito grato com sua visita, o tema de hoje é, Error 2912 criação de VM´s via SCVMM.
Tive um report de um cliente que informou problemas de um error 2912 que no processo de criação das VM´s.
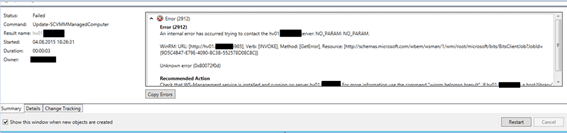
Para resolução deste problema necessitamos no servidor do System Center Virtual Machine Manager” abra o Shell do VMM
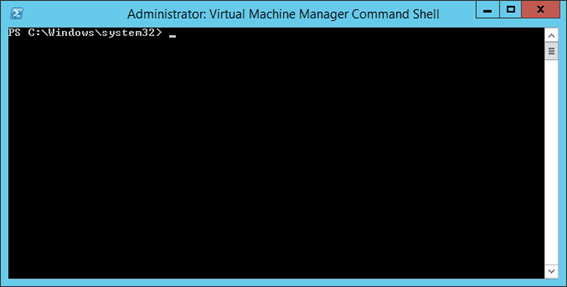
Execute o commando “$credential = get-credential”.
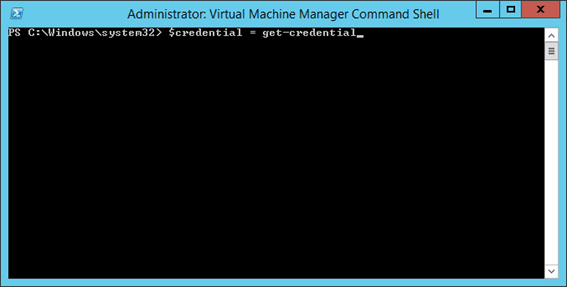
Insira as credenciais de Admin do SCVMM, ou a que foi de instalação do recurso.

Retorno que o comando foi executado com sucesso.
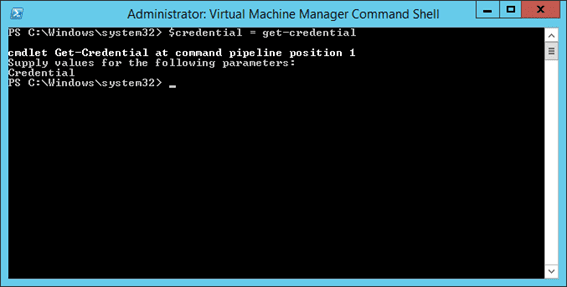
Após isso, iremos executar o comando “Get-VMMManagedComputer -ComputerName “hostmane do servidor” | Register-SCVMMManagedComputer -Credential $credential”
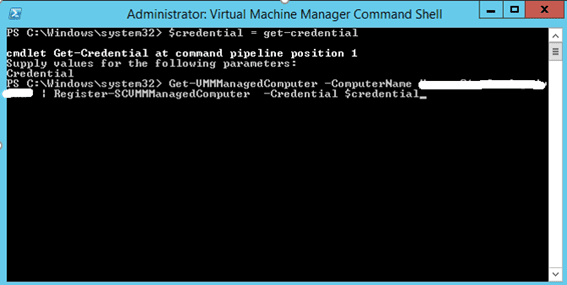
Após isso teremos a inclusão do certificado com sucesso.
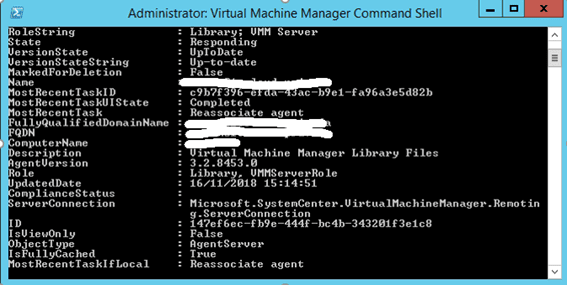
Após poderemos efetuar o processo de criação da VM novamente. O problema estava no processo de criação e instalação do VM Components.
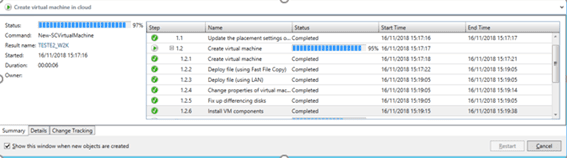
Conforme podemos ver, criamos a máquina sem nenhum problema.
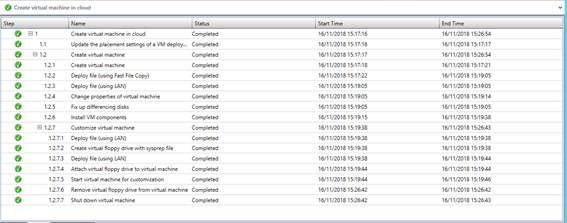
Após teremos a VM criada e em execução de “Running”.
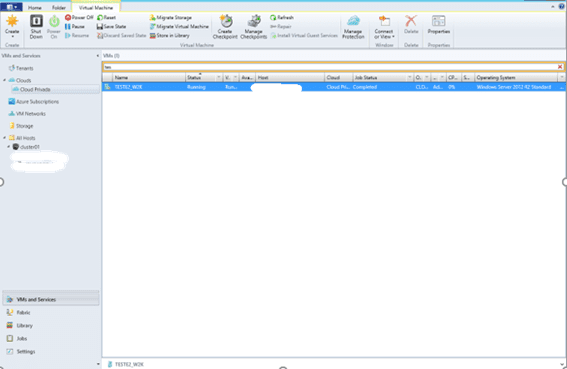
Conhece as minhas redes sociais? E meu canal no Youtube?
Caso não acesse nos links abaixo e se cadastre para não perder as oportunidades
de receber os links quando forem publicados.
Facebook: https://www.facebook.com/blogjeffersoncastilho
Youtube: https://goo.gl/1g3OvL
Twitter: https://twitter.com/je_will
Em caso de dúvidas ou problemas na execução, pode deixar seu comentário que em breve responderemos.
Obrigado e até o próximo post.
Jefferson Castilho
Certificações: MPN | MCP | MCTS | MCTIP | MS | MCSA | MCSE | MCT | MVP
Blog: https://jeffersoncastilho.com.br
Facebook: https://www.facebook.com/blogjeffersoncastilho
Youtube: https://goo.gl/1g3OvL