Introdução
No artigo a seguir iremos mostrar um passo a passo de como alterar sua imagem de exibição no Office365.
Requerimentos
Necessária sua foto ou imagem que irá alterar no Office365. Após alteração essa imagem será adicionada em todos os Serviços do Office365. Tais como Lync / Sharepoint / Exchange .
Procedimento
Acesse o portal do Office 365 e digite seu usuário e senha.

Após o logon na tela de boas-vindas clique na imagem sem foto.
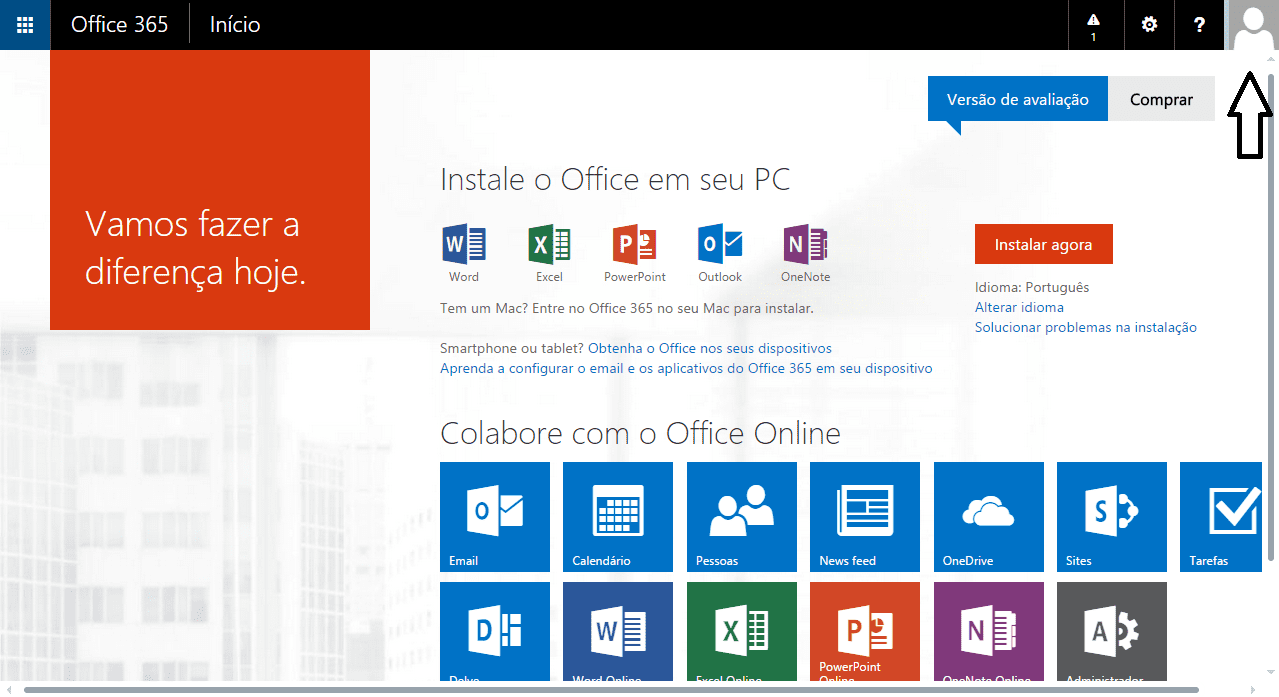
Na opção que está sem a foto. Clique na opção “Alterar”.

Abrirá uma nova janela com a opção que você terá que carregar sua foto de seu computador. Para isso clique na opção “Escolher arquivo”.
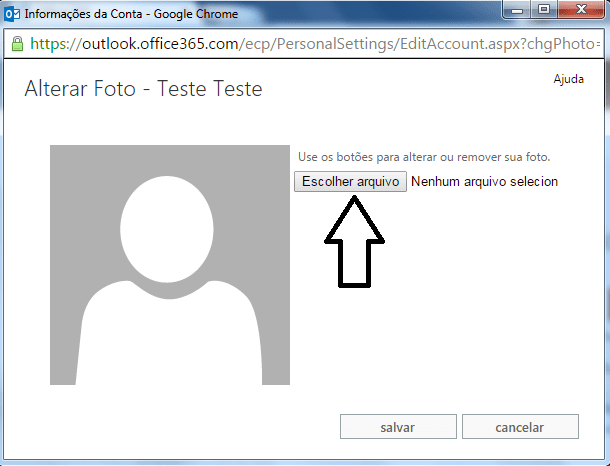
Neste passo irá abrir uma caixa e selecione a foto e clique em “OK”.
Após este passo sua foto será carregada na caixa de dialogo. Clique na opção “Salvar”.

Como podemos ver a imagem já foi carregada com sucesso em seu perfil do portal do Office 365.
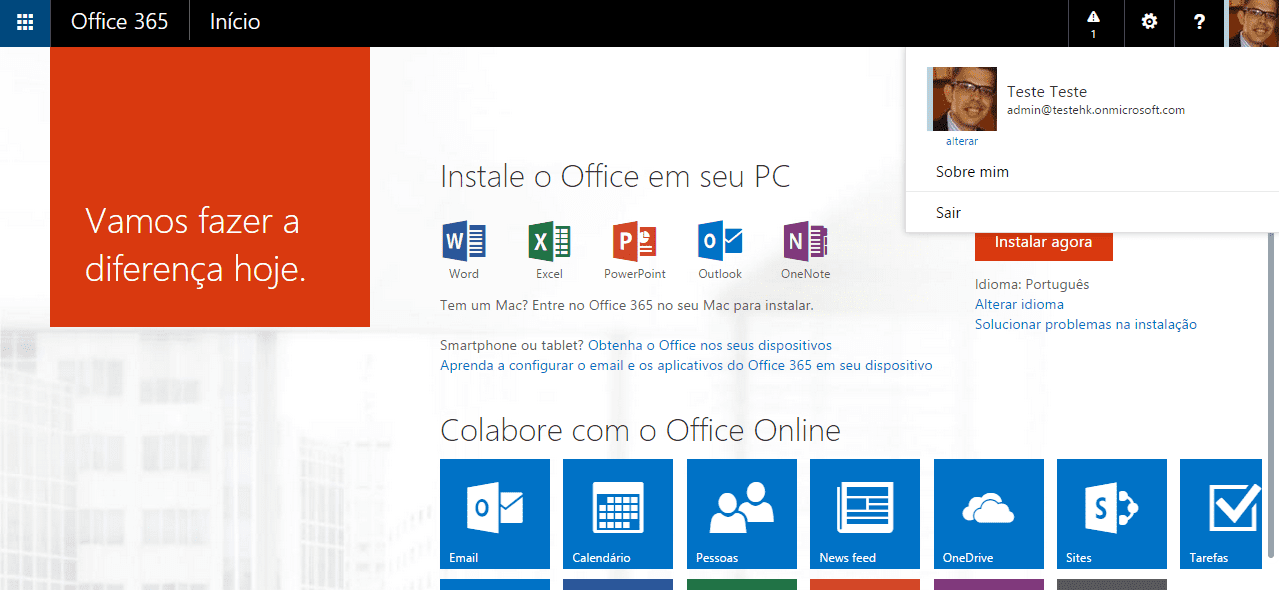
Conclusão
No artigo podemos ver como mudar sua imagem do portal do Office365. Lembrando que quando a imagem é alterada ela mudará a dos demais serviços do Office365.
Obrigado e até o próximo
Jefferson Castilho
Certificações: MPN | MCP | MCTS | MCTIP | MS | MCSA | MCT
Blog: https://jeffersoncastilho.wordpress.com
Removendo permissão de Administrador Global no Office 365
Introdução
Neste artigo mostrarei como inserir ou remover a permissão de Administrador Global no Office 365.
Requerimentos
Para este processo o executor da ação necessita ter a mesma permissão de Administrador Global no Tenant do Office 365.
Lembrando que esta permissão tem acesso “Full” em todos os Serviços do portal do Office 365.
Procedimento
Acesse o portal do Office 365 e digite seu usuário e senha.
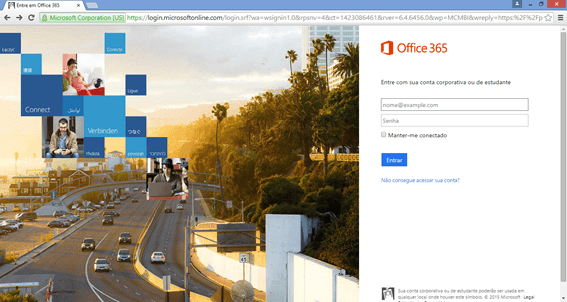
Após o logon na tela de boas-vindas selecione a opção “Administrador”.
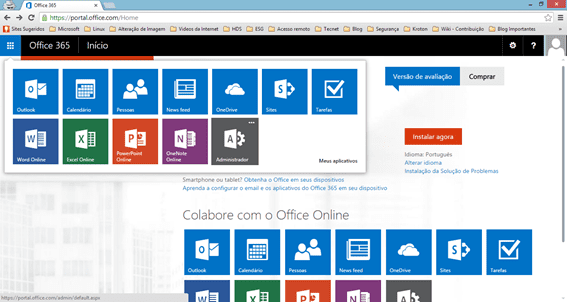
No painel do Office 365 selecione a opção “Usuários” / Usuários Ativos.
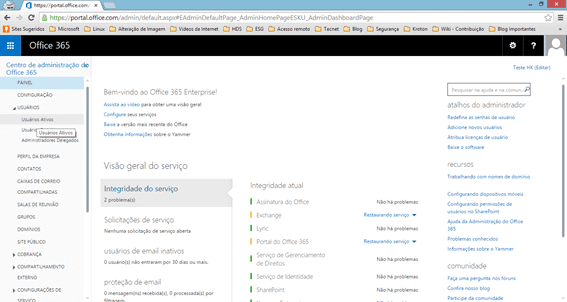
Na aba “usuários” selecione o usuário que deseja remover a permissão e clique em “Editar”.
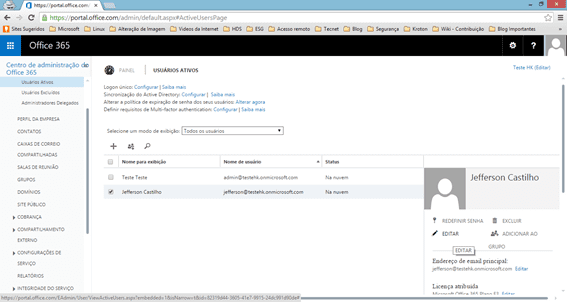
Nas opções do usuário seleciona a opção “Configurações”.
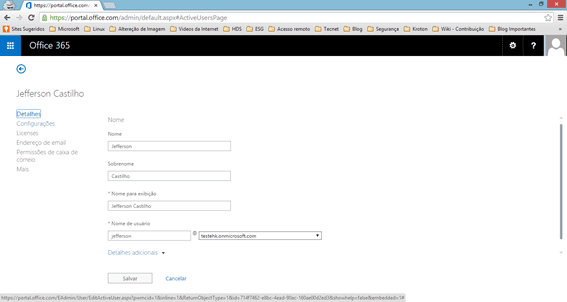
Em configurações na opção “Atribuir função” selecione a opção “Selecionar uma função”.
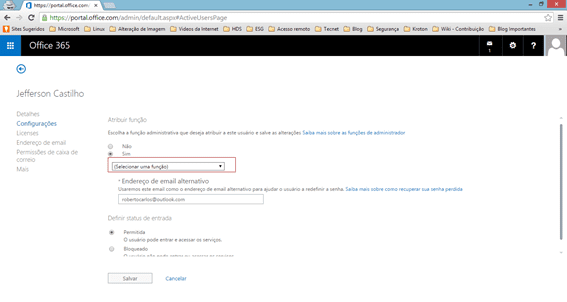
Após isso mantenha a opção “Não” selecionada e clique em “Salvar”.

Após isso faça o mesmo procedimento e verificar que o colaborador “Jefferson Castilho” não terá mais a permissão.

Conclusão
No artigo podemos ver como remover a permissão do Administrador Global do Office 365.
Obrigado e até o próximo
Jefferson Castilho
Certificações: MPN | MCP | MCTS | MCTIP | MS | MCSA | MCT
Blog: https://jeffersoncastilho.wordpress.com
Alterando o Idioma do Painel de Controle do (Office 365)
Introdução
Neste artigo mostrarei como alterar o idioma do Painel de Controle do Office 365 de Português para Inglês.
Requerimentos
Necessário caso você deseje utilizar outro idioma de seu gosto. Para este procedimento não é necessário ter nenhuma permissão específica. Só ter acesso a sua Mailbox.
Procedimento
Acesse o portal do Office 365 e digite seu usuário e senha.

Após o logon na tela de boas vindas selecione a opção 
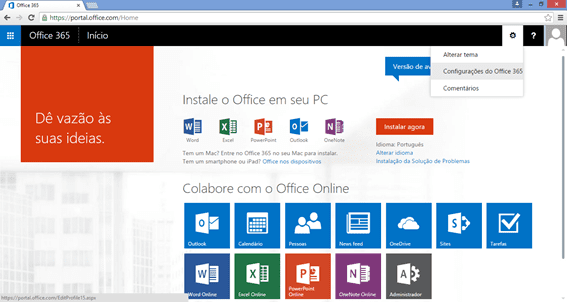
Na guia do seu perfil selecione a opção “Idioma” na qual já mostra o Idioma “Portugues (Brasil).
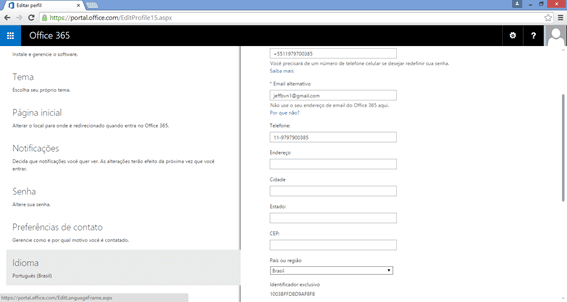
No idioma vem o padrão que no meu caso é “Português Brasil” e iremos selecionar para “Inglês (United States)”, Clique em “Salvar”.
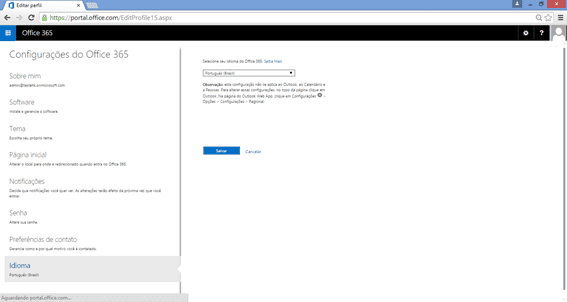
Logo após será mudado o idioma para Ingles na qual irá ficar desta forma abaixo.
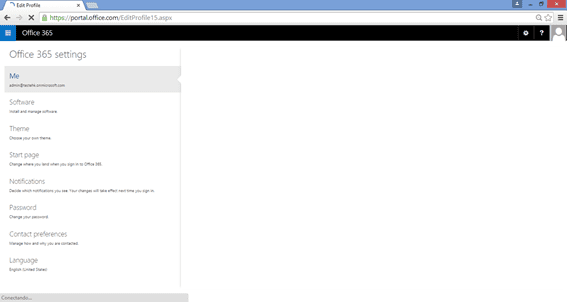
Conclusão
Neste artigo mostramos como alterar o idioma do perfil do colaborador do Office 365.
Obrigado e até o próximo
Jefferson Castilho
Certificações: MPN | MCP | MCTS | MCTIP | MS | MCSA | MCT
Blog: https://jeffersoncastilho.wordpress.com
Configurando Acesso Externo no Lync (Office 365)
Introdução
Bom pessoal hoje vou demonstrar no Office 365 como liberar o Lync Online para falar com outros domínios existente no Office 365 e Ambiente On-Premisses.
Requisitos
Ter a permissão de Global Admins no Tenant do Office 365 para execução do processo.
Procedimento
Acesse o portal web com seu usuário e senha do Office 365.

Na página de entrada do Painel selecione a opção “Administrador”
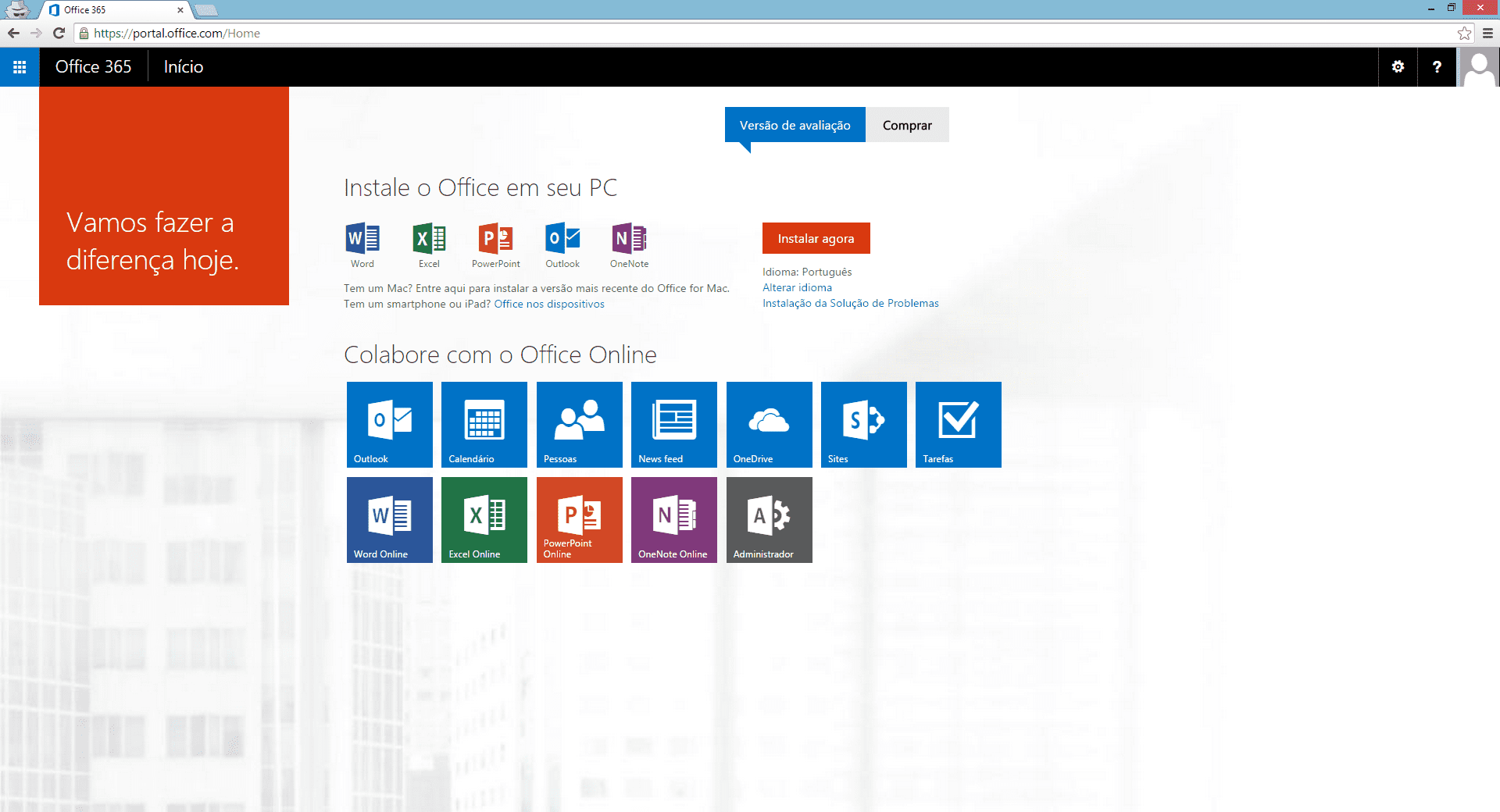
No painel do Office 365 na guia “Administrador” selecione a opção “Lync”.

Na Central de Administração do Lync selecione a opção “Organização” após isso selecione “Comunicações Externas”.
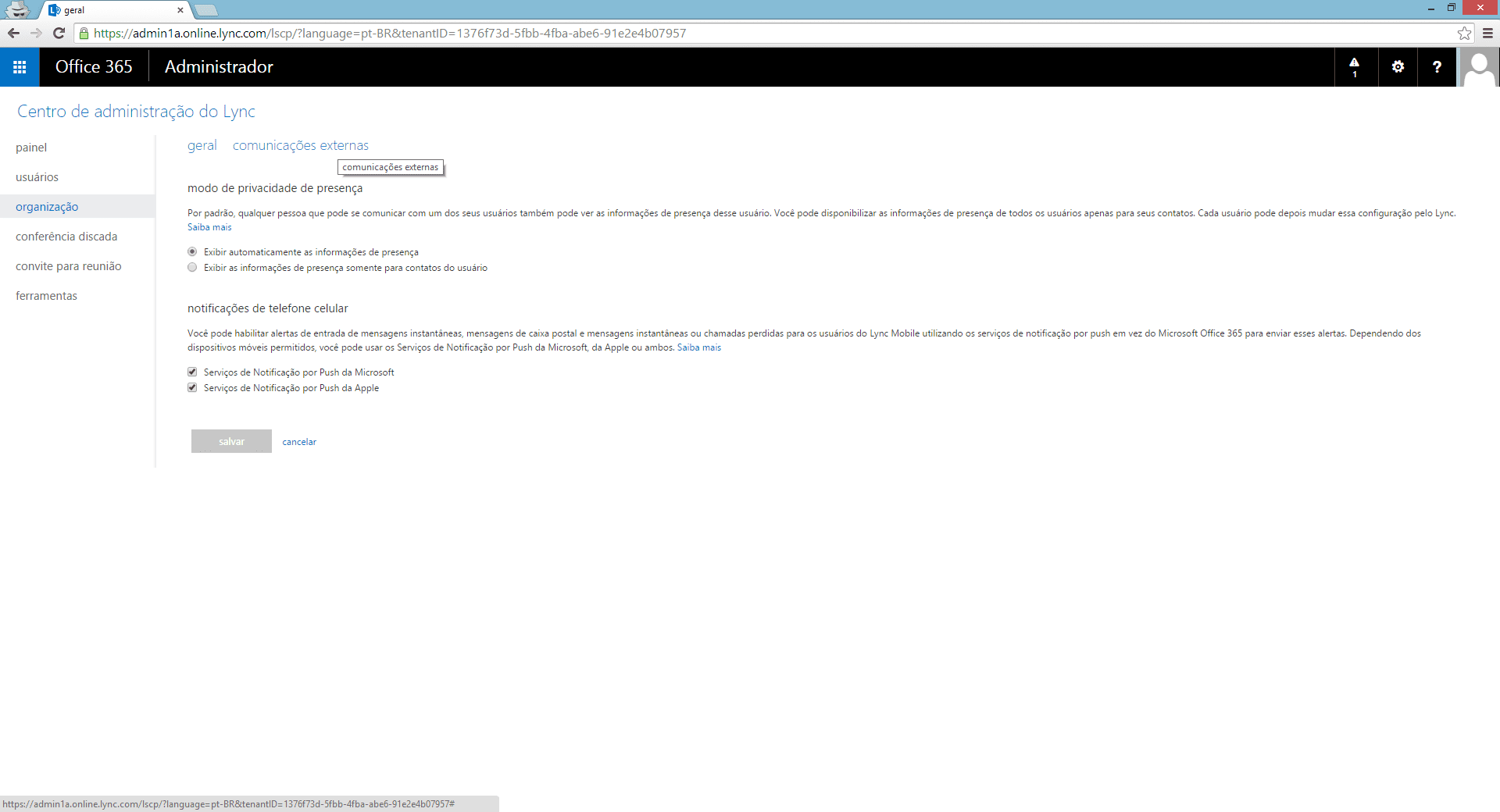
Em “Comunicações Externas” na guia “Acesso externo” é aonde configuramos para o Lync conversar com Outros Domínios. Mais especificamente por Default ele vem como Acesso Bloqueado.
Temos 3 opções na qual iremos utilizar “Ativado exceto para os domínios Bloqueados” que me libera todos os domínios excetos os que estão na minha lista de Bloqueio
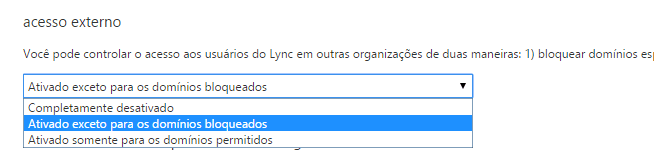
Após clique em “Salvar”
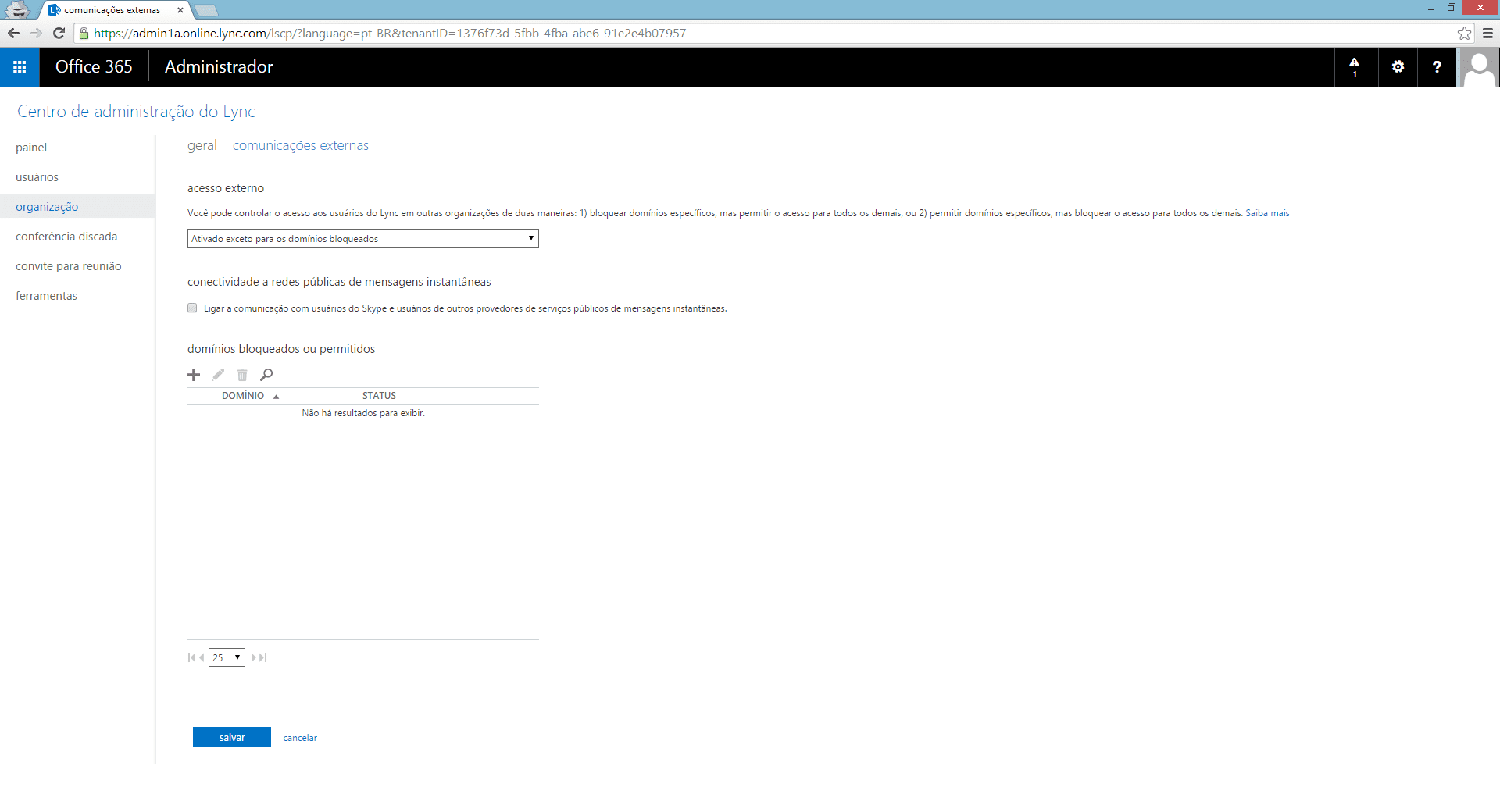
Conclusão
Finalidade deste procedimento é mostrar como liberar o acesso para conversação de outros domínios com sua Hospedagem de Office 365.
Obrigado e até o próximo
Jefferson Castilho
Certificações: MPN | MCP | MCTS | MCTIP | MS | MCSA | MCT
Blog: https://jeffersoncastilho.wordpress.com
Instalando o Microsoft Azure AD Connection Tool (Novo Dirsync)
Bom pessoal hoje vou demonstrar como realizar a Instalação do Microsoft Azure AD Connection Tool (Novo Dirsync)
Iremos realizar o download pelo link abaixo.
http://www.microsoft.com/en-us/download/details.aspx?id=44225
Pontos importantes
Necessaria a instalação do Framework 3.5SP1.
Após o download execute o MicrosoftAzureADConnectionTool.exe
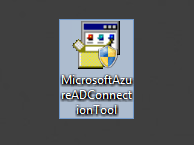
Após a execução aceite o termo e clique em Install
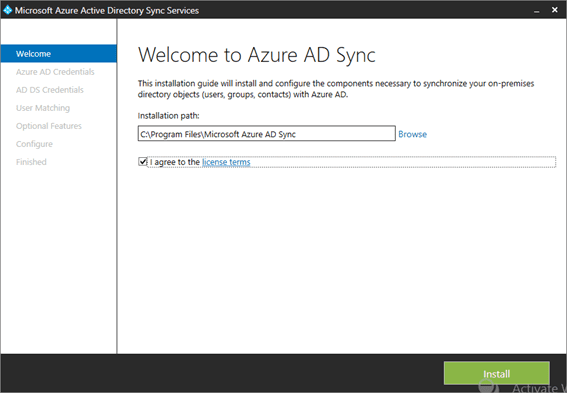
Irá realizar o inicio da instalação
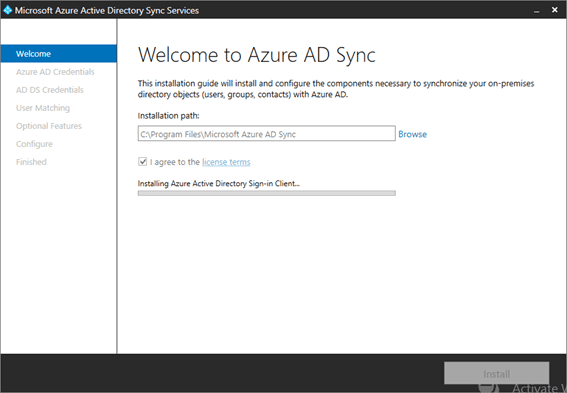
Após o termino da instalação inicie o processo de configuração inserindo as credenciais do Office365.
Lembrando que o usuário tem que ter a permissão de Global Administrator e selecione “Next”.

Dados de domínio e usuário do AD e validado na opção Forest o Dominio clique em “Next”.

Selecione as opções abaixo e clique em “Next”.
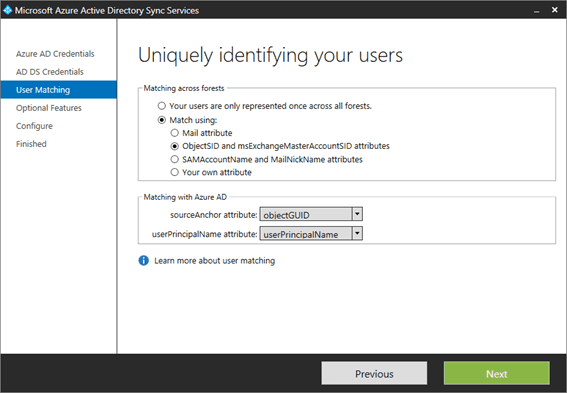
Selecione a opção abaixo e clique em “Next”.

Selecione os produtos que deseja sincronizar e clique em “Next”.
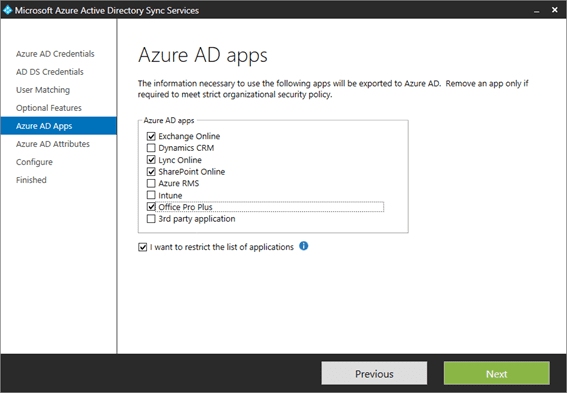
Verifique se as opções dos Conectores estão ok e clique em “Configure”.
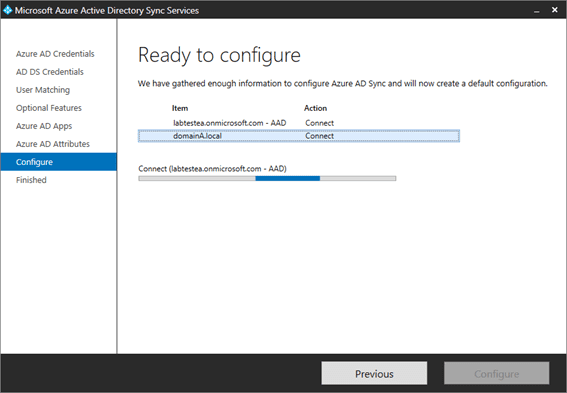
Após o termino você pode clicar em “Finish”.
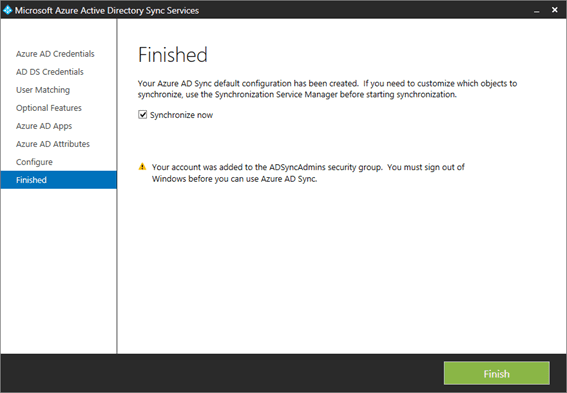
Bom pessoal espero que tenham gostado, e até o próximo post.
Jefferson Castilho
Certificações: MPN | MCP | MCTS | MCTIP | MS | MCT
Blog: http://jeffersoncastilho.wordpress.com