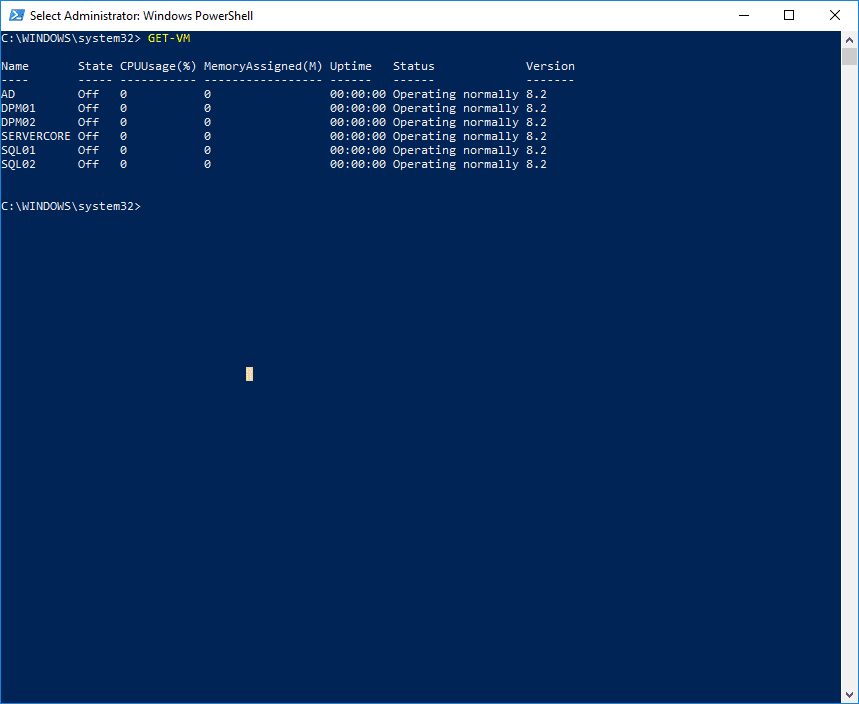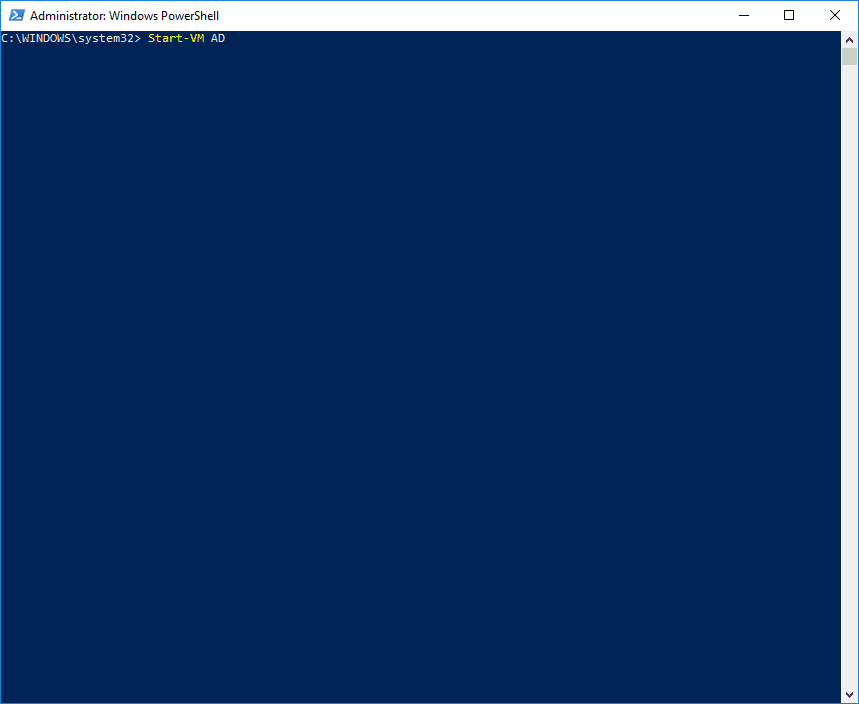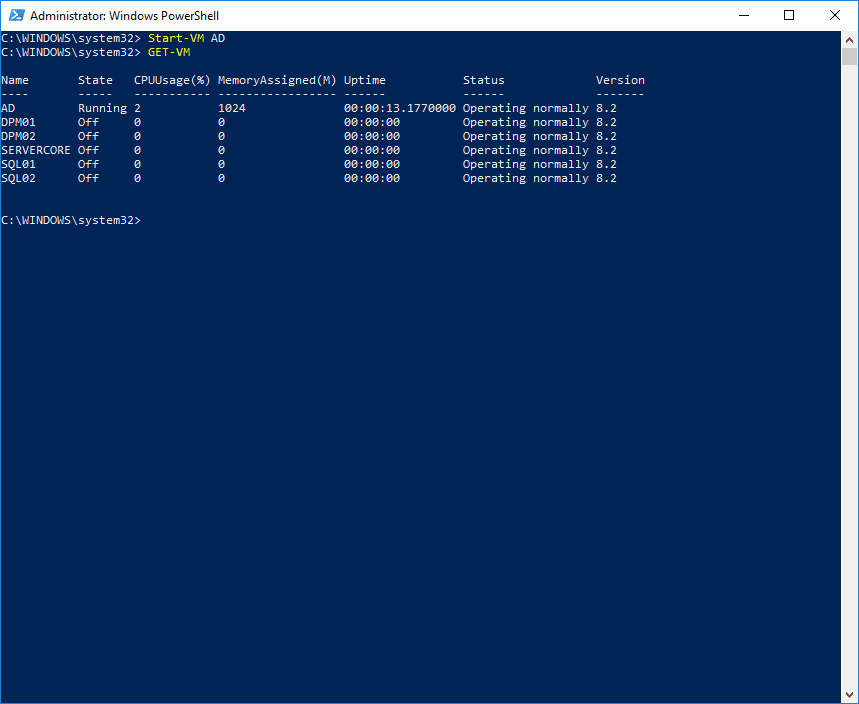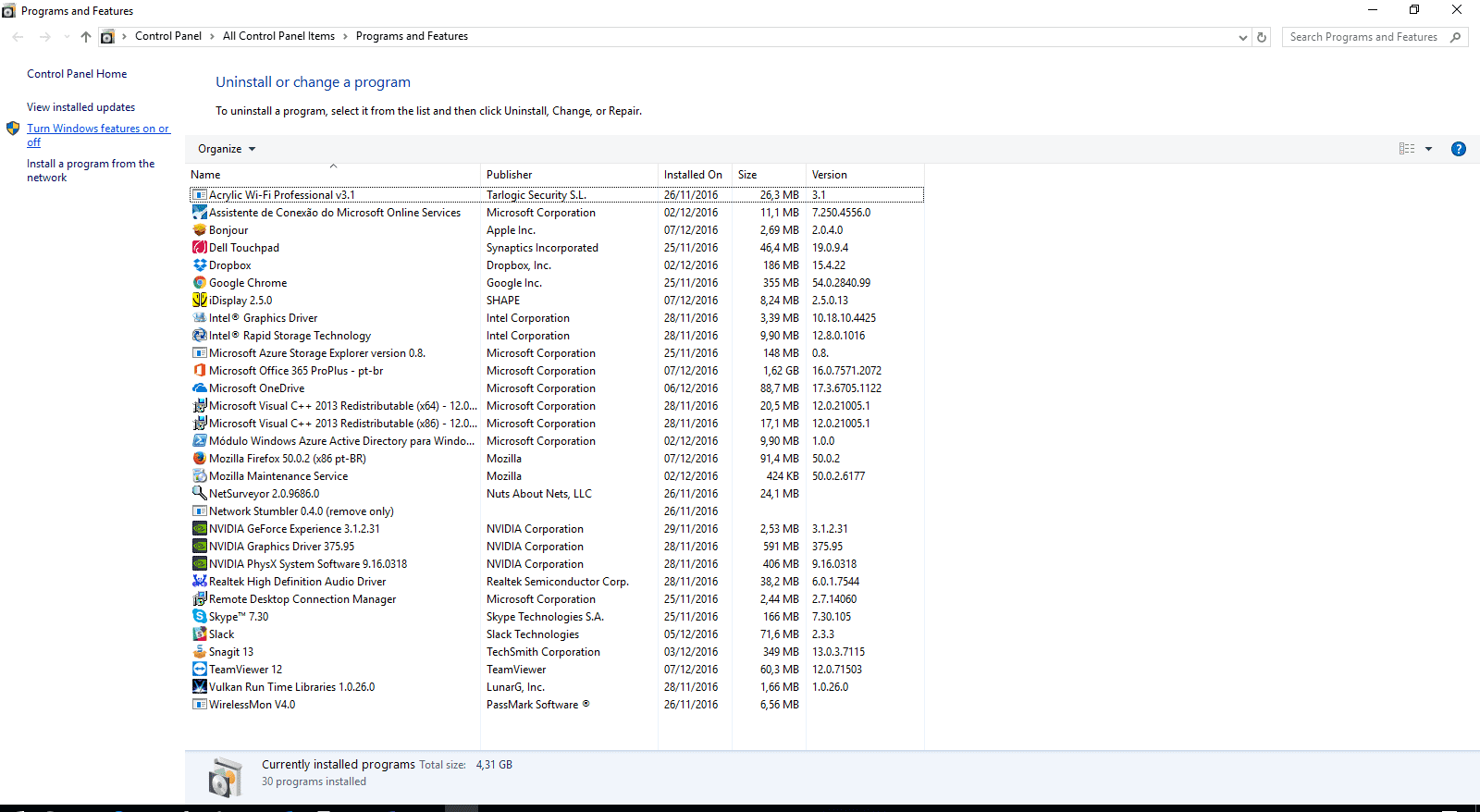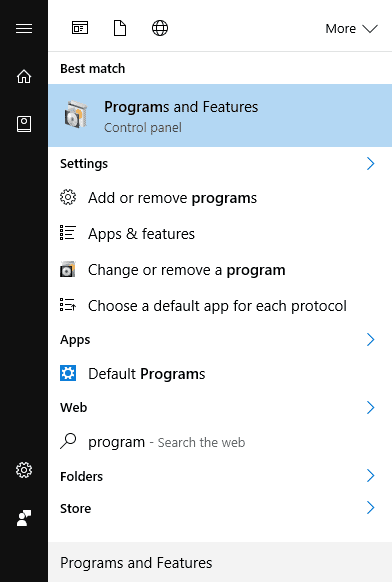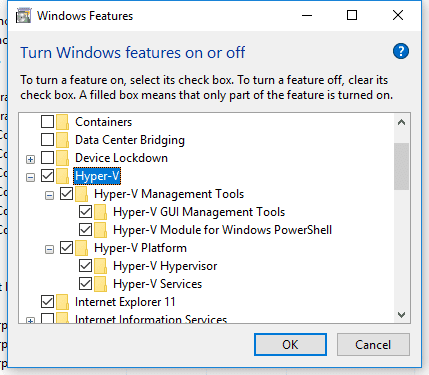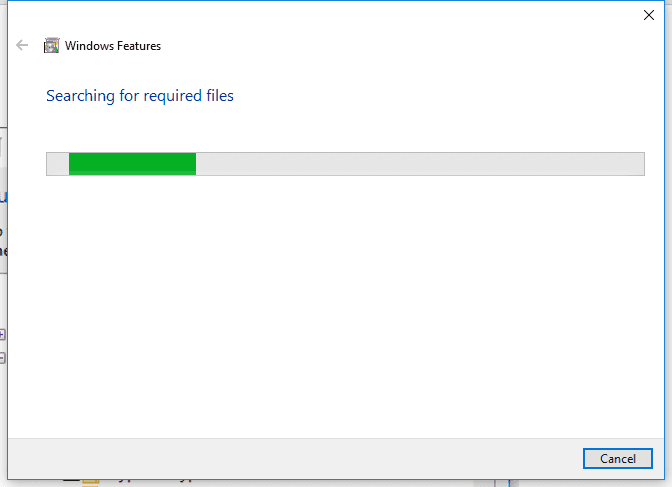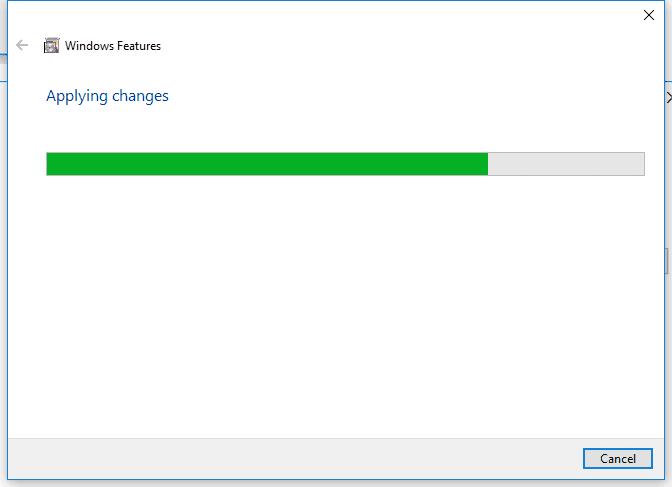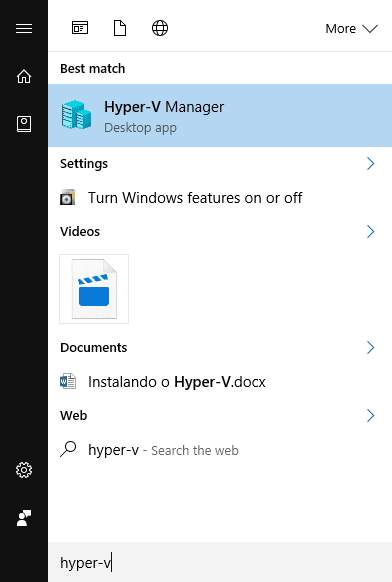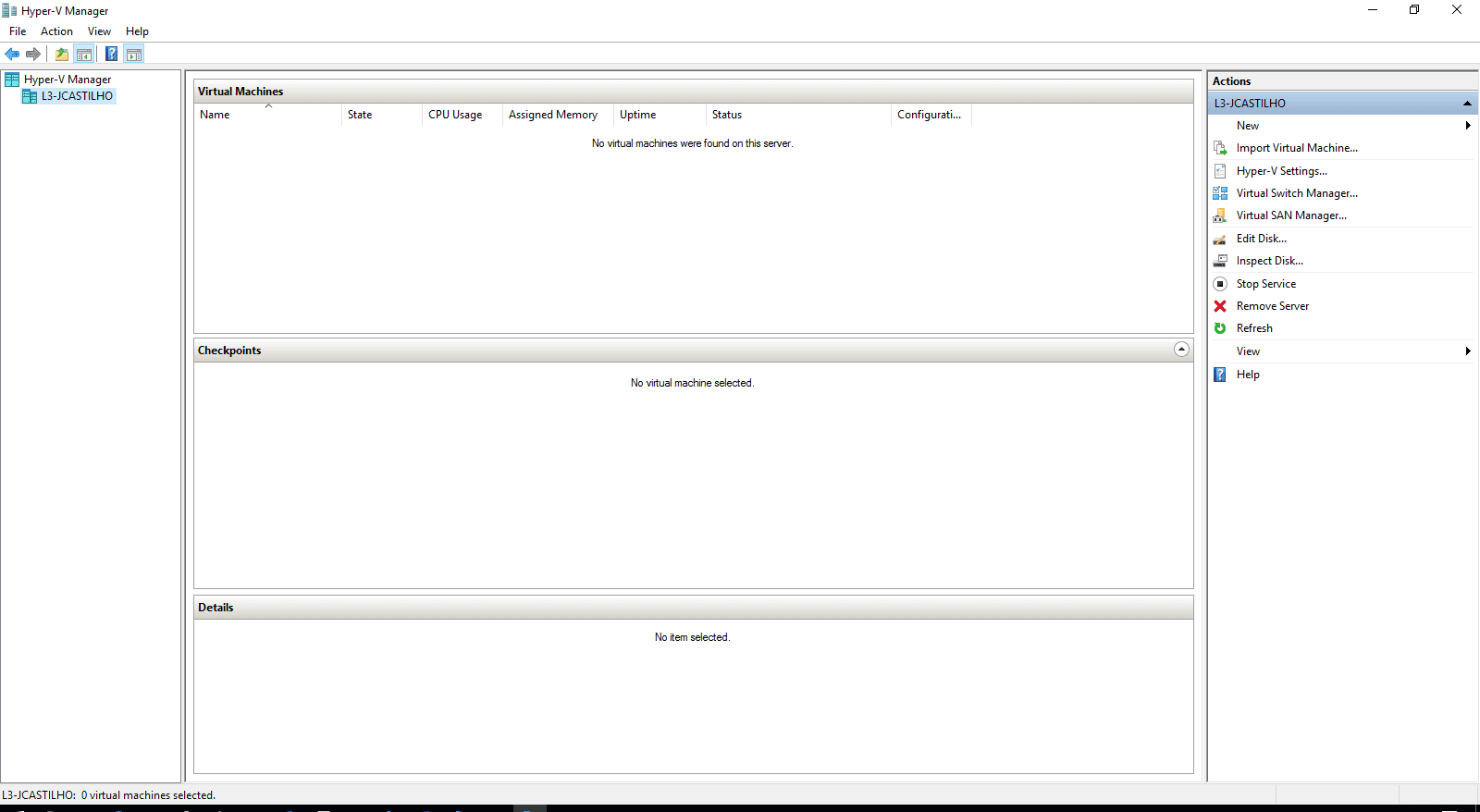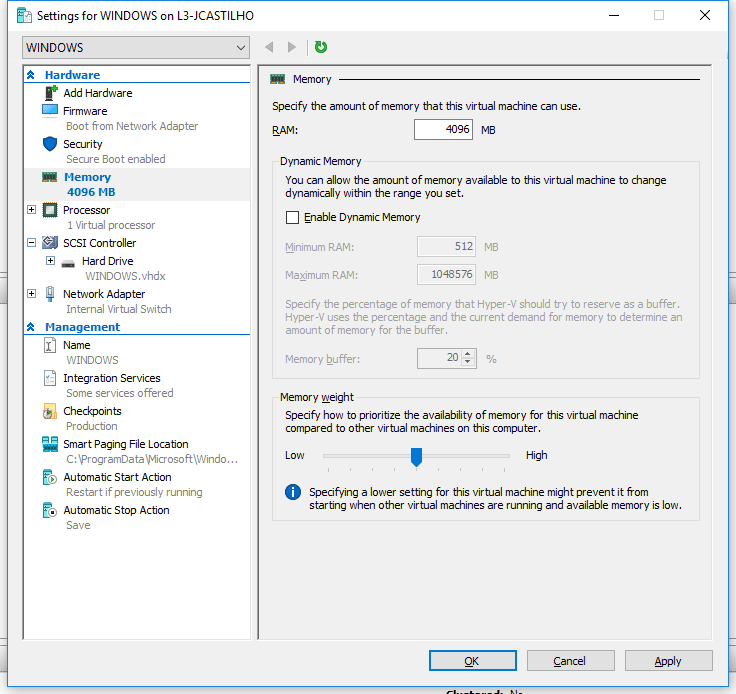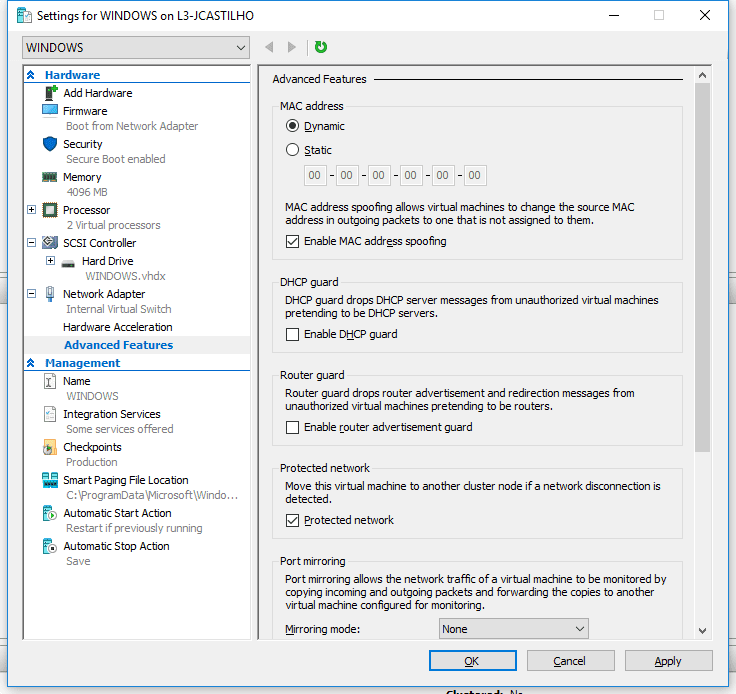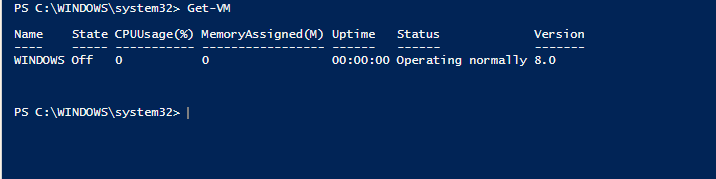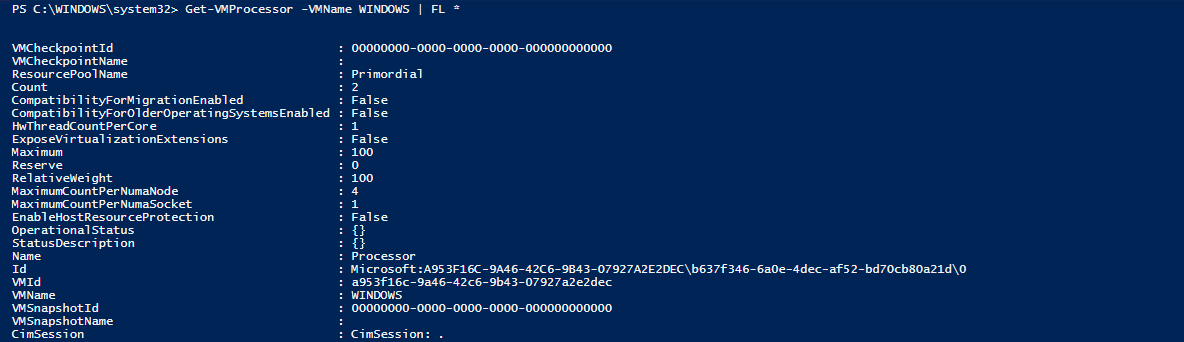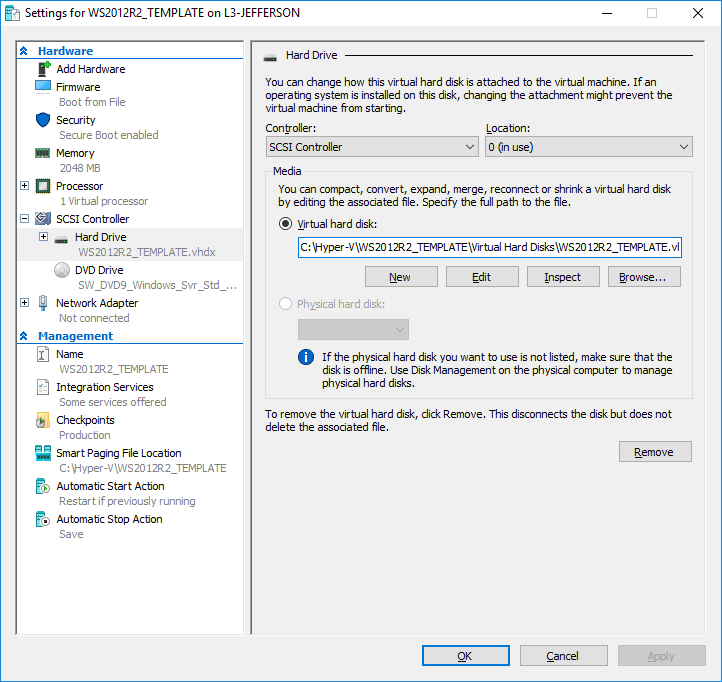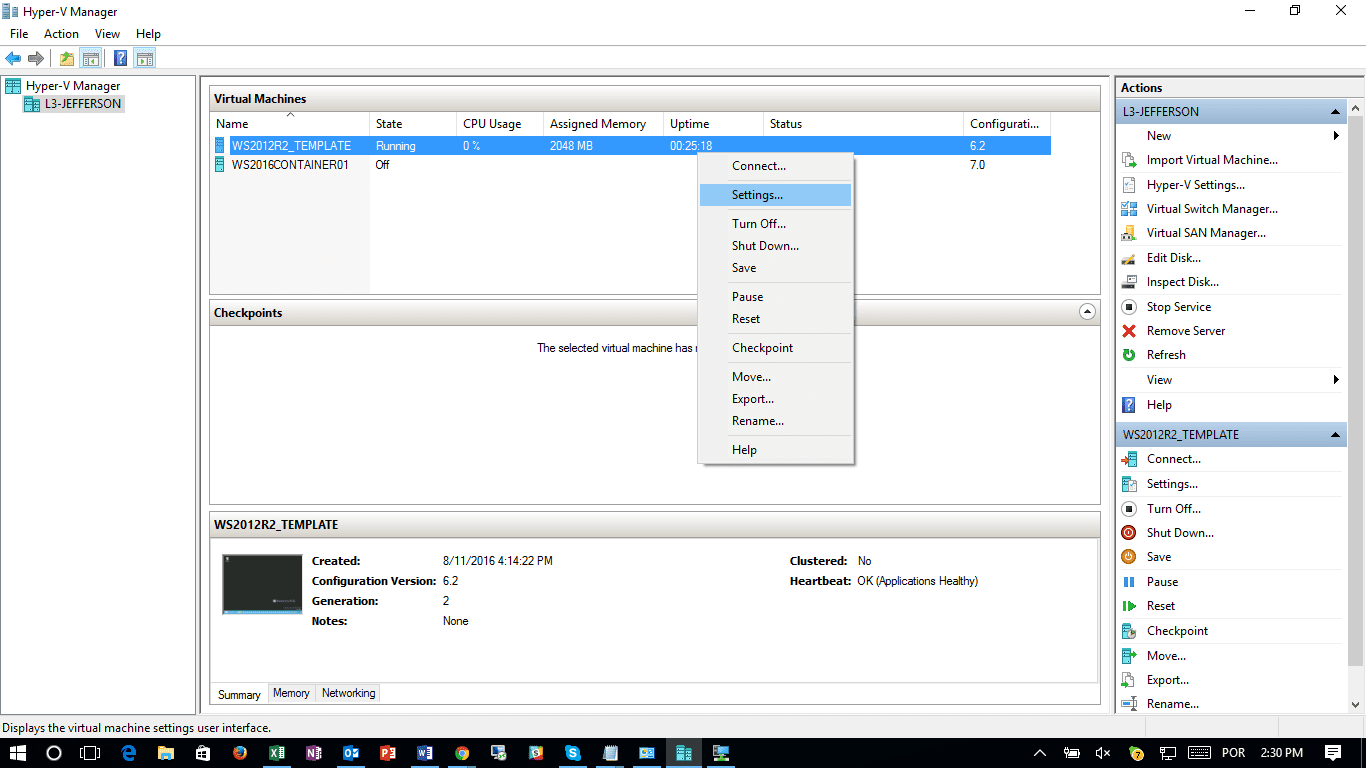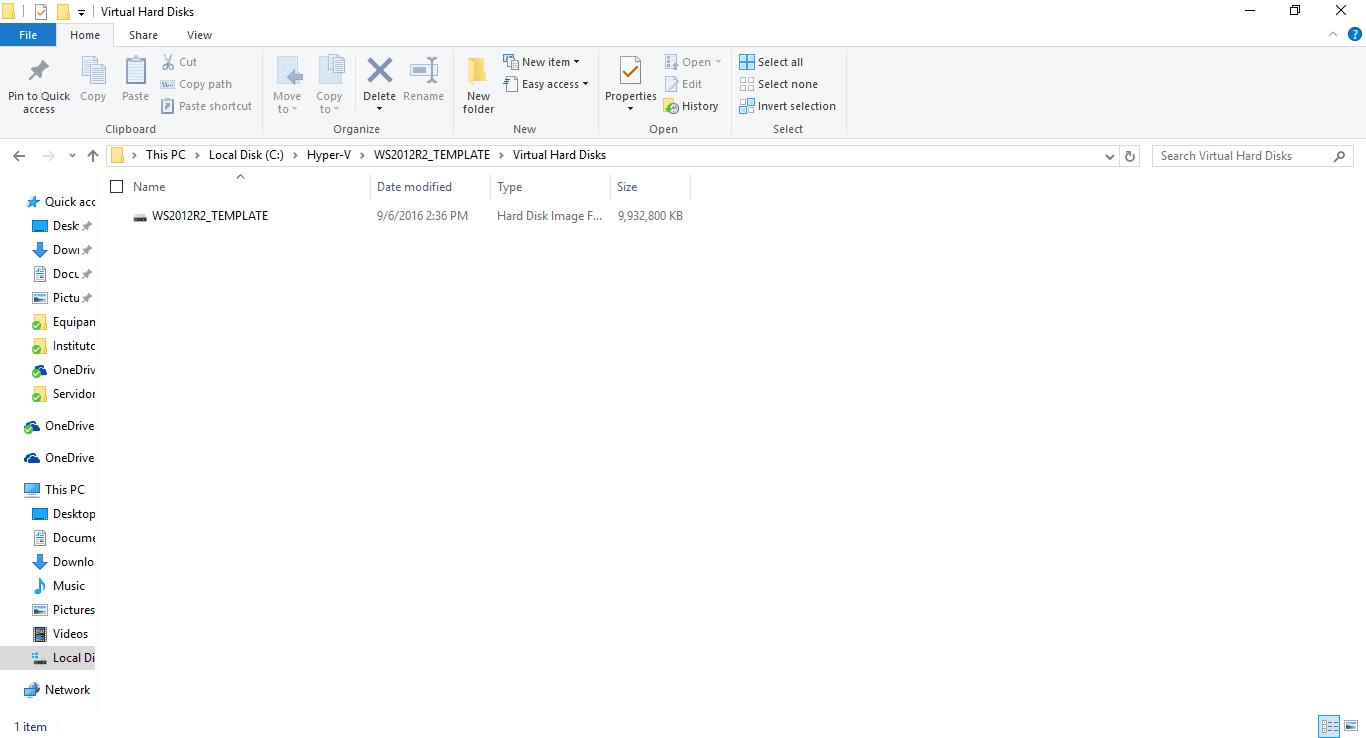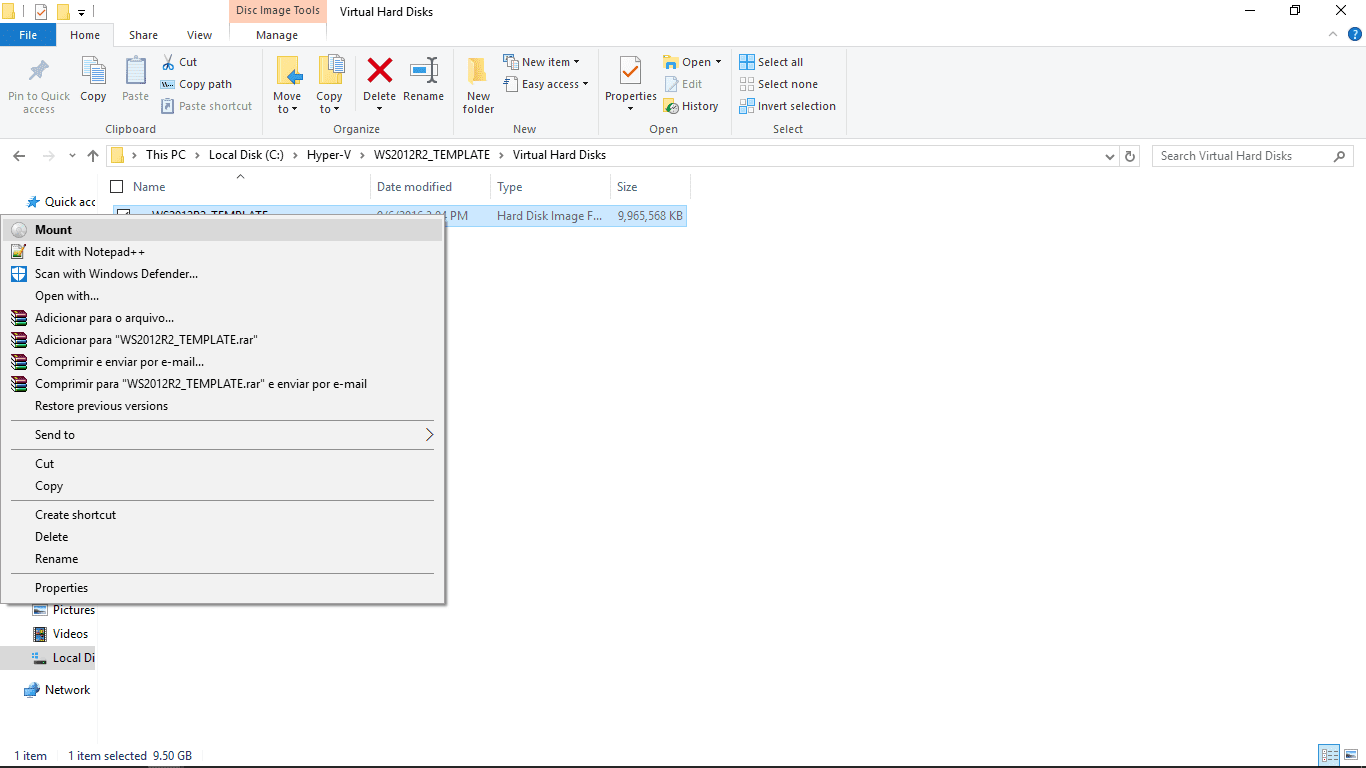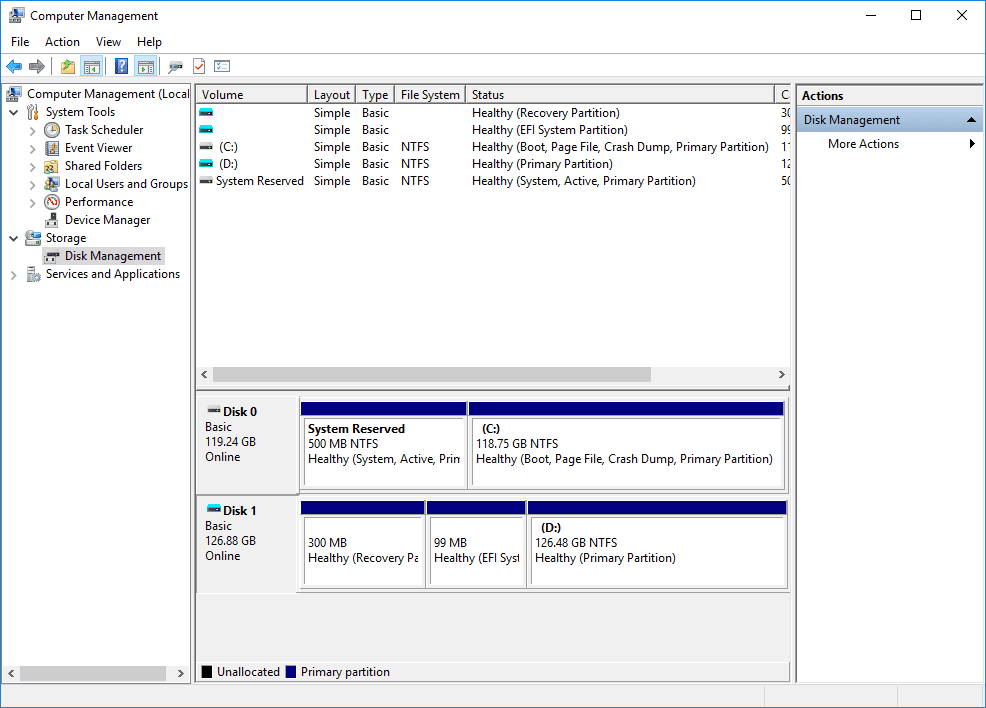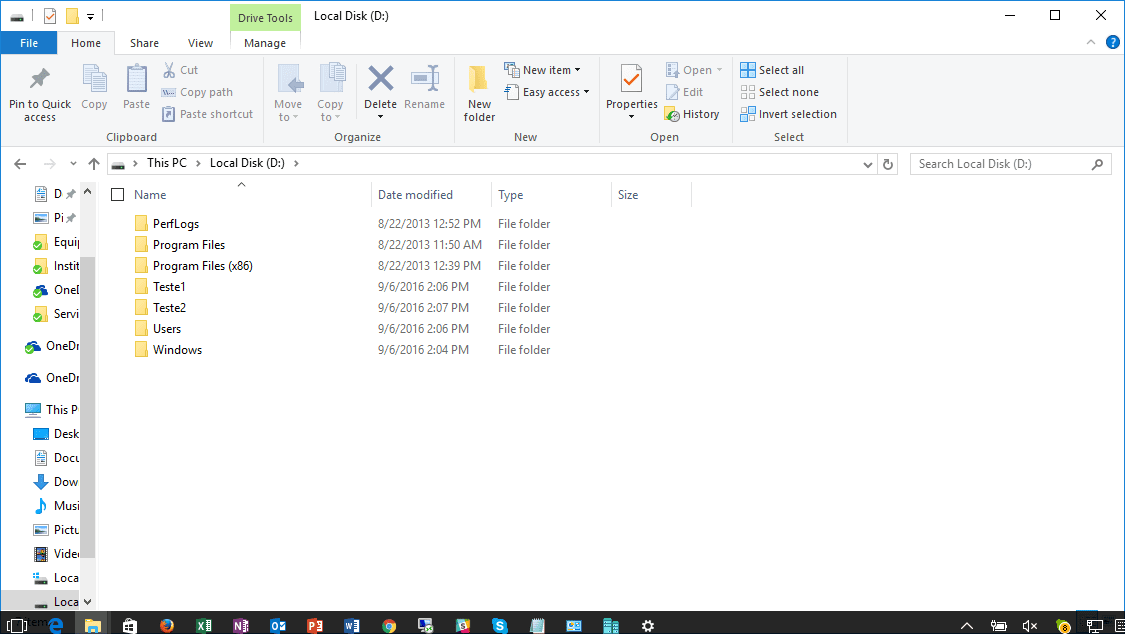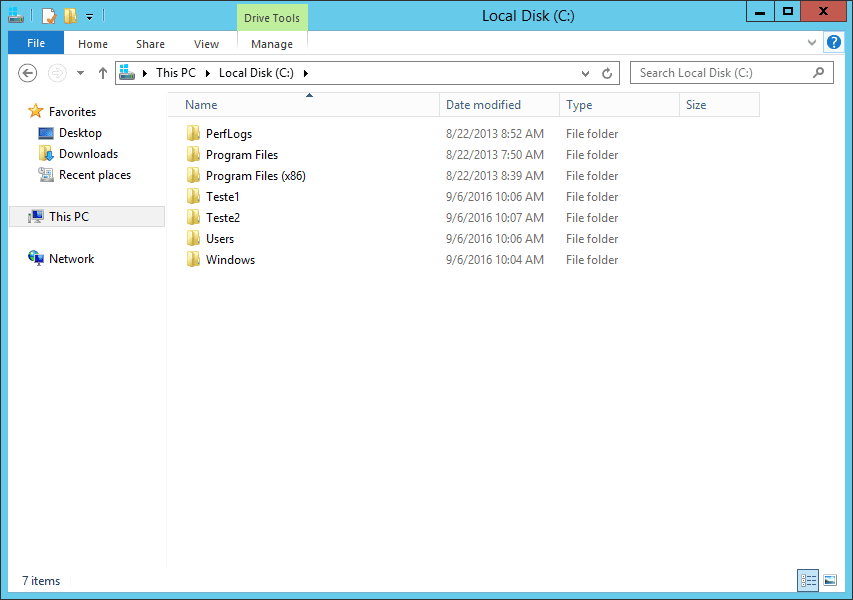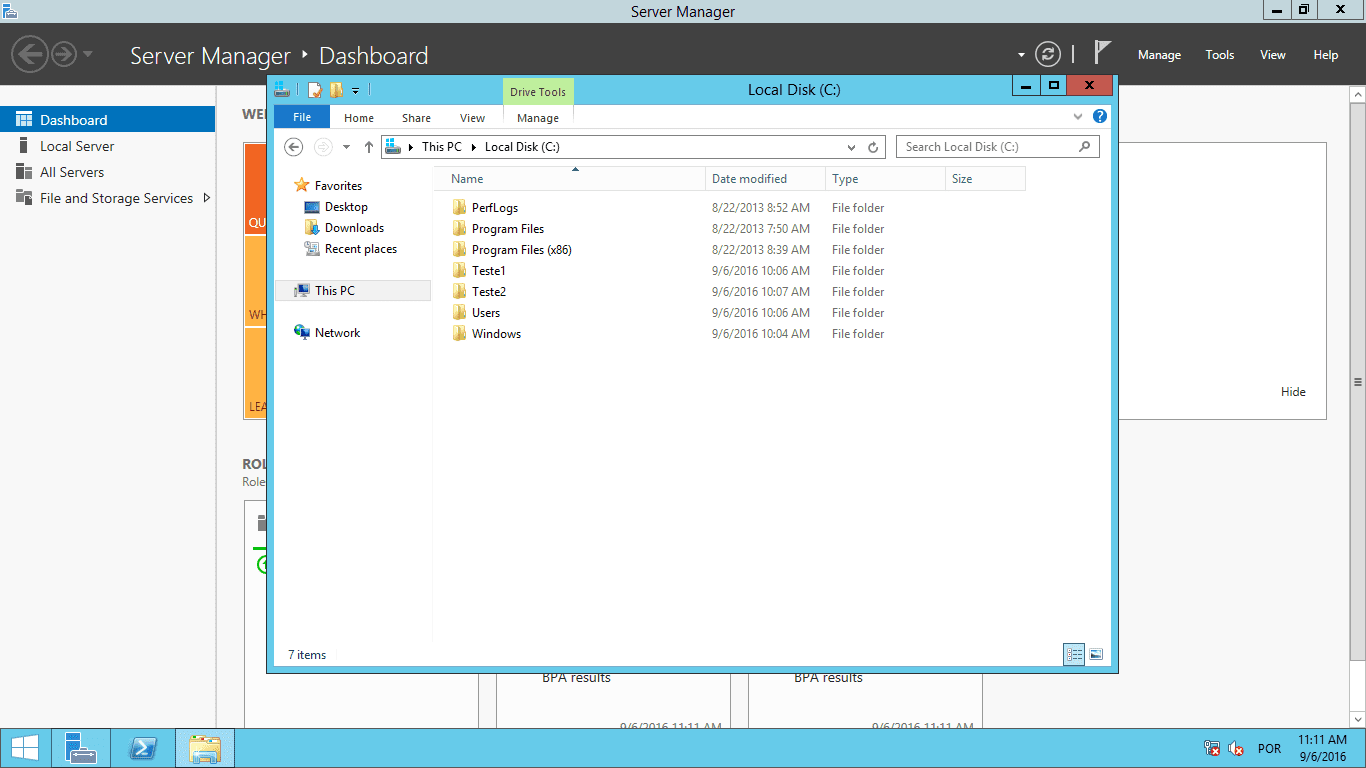Instalando o hyper-V 2016 via powerShell
Caro leitor, seja bem-vindo ao Blog Jefferson Castilho.
Fico muito grato com sua visita, o tema de hoje é. Instalando o Hyper-V 2016 via PowerShell.
Neste artigo vou ensinar como podemos instalar o Hyper-V no Windows Server 2016 usando o PowerShell.
Para começar para a instalação podemos usar o comando abaixo.
Install-WindowsFeature -Name Hyper-V -IncludeManagementTools -Restart
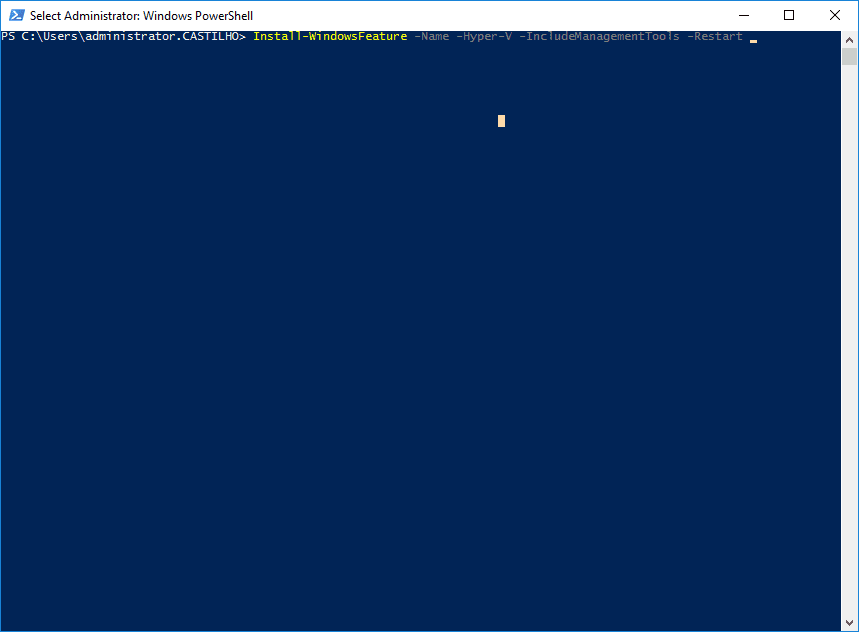
O Processo de instalação do Hyper-V foi iniciado.
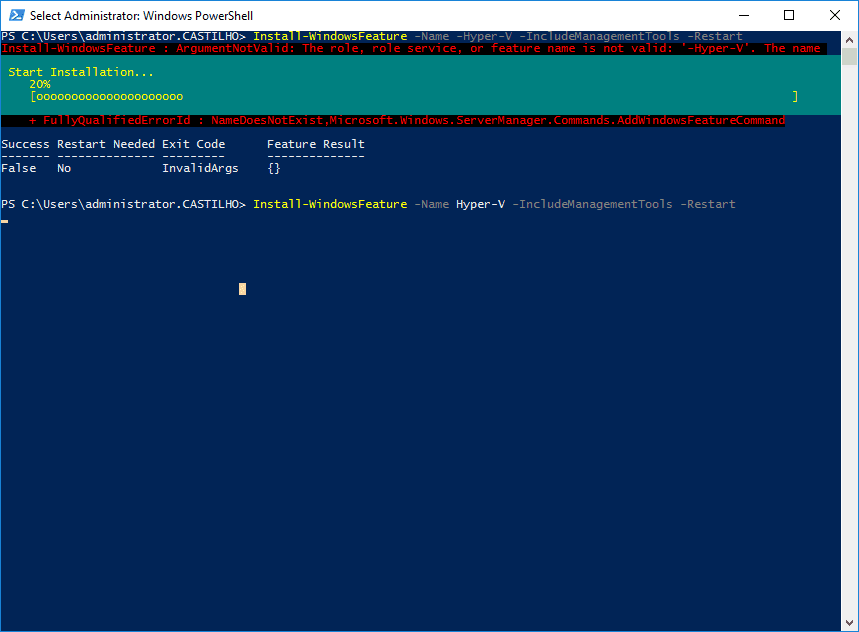
Será realizado o restart do equipamento após isso podemos executar o comando o “Get-WindowsFeature -Name hyper*”
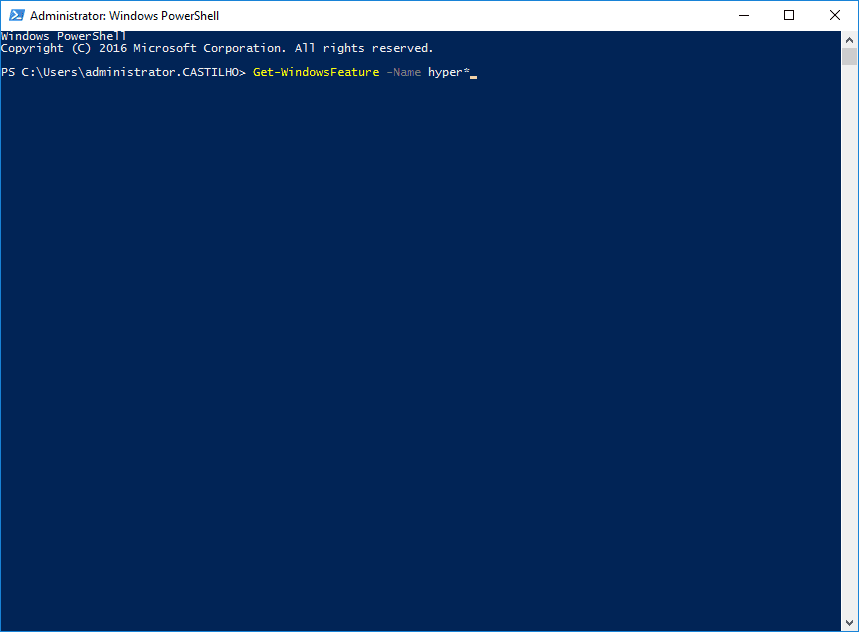

Que teremos todas as features do Hyper-V instaladas.
Você conhece as minhas redes sociais? E meu canal no Youtube? Caso não acesse nos links abaixo e se cadastre para não perder as oportunidades de receber os links quando forem publicados.
Facebook: https://www.facebook.com/blogjeffersoncastilho
Youtube: https://goo.gl/1g3OvL
Twitter: https://twitter.com/je_will
Em caso de dúvidas ou problemas na execução, pode deixar seu comentário que em breve responderemos.
Obrigado e até o próximo post.
Jefferson Castilho
Certificações: MPN | MCP | MCTS | MCTIP | MS | MCSA | MCSE | MCT | MVP (Cloud and Datacenter Management)
Blog: https://jeffersoncastilho.com.br
Facebook: https://www.facebook.com/blogjeffersoncastilho
Youtube: https://goo.gl/1g3OvL