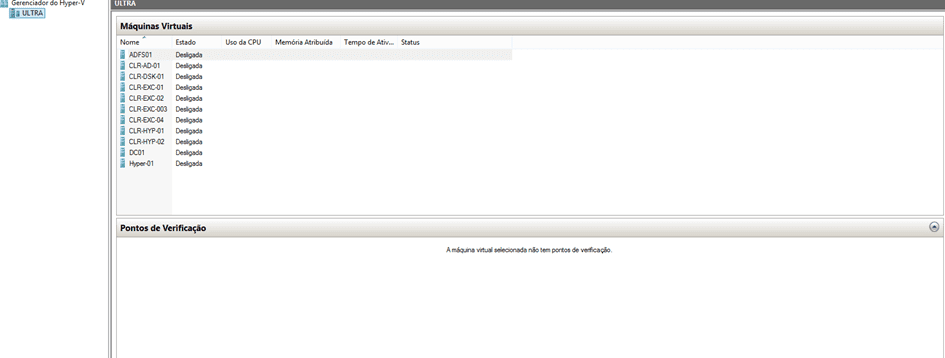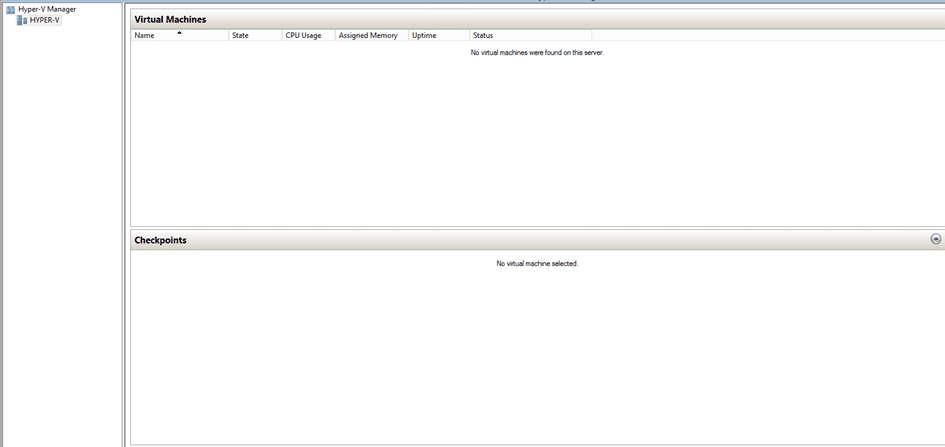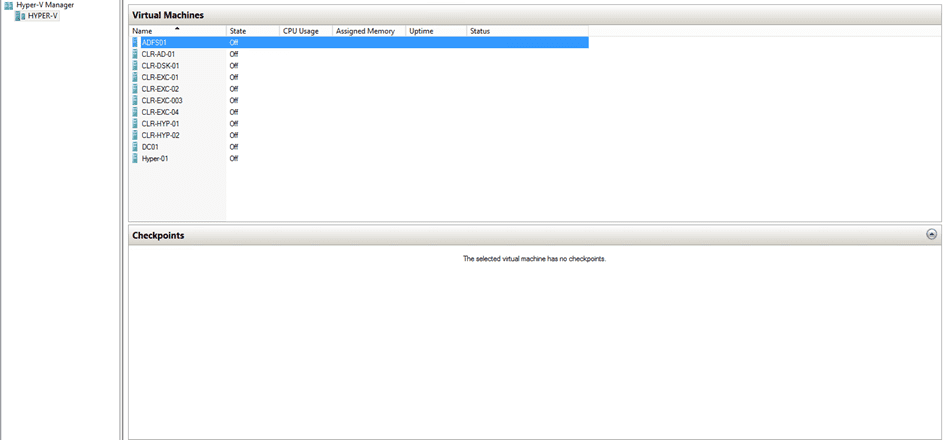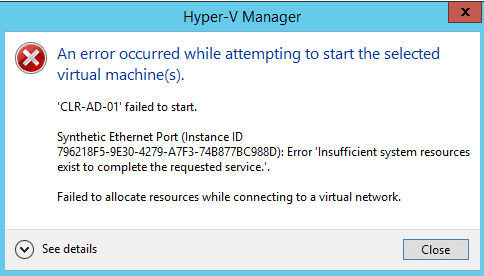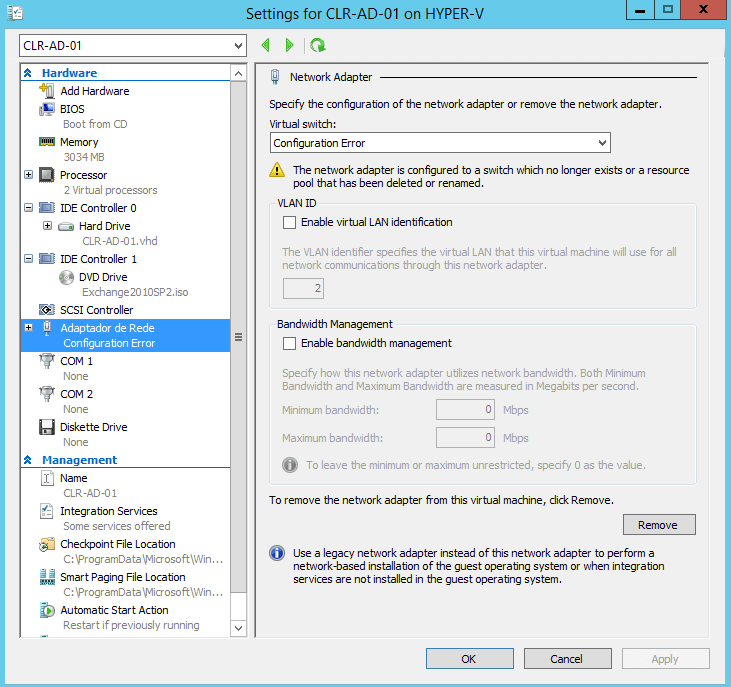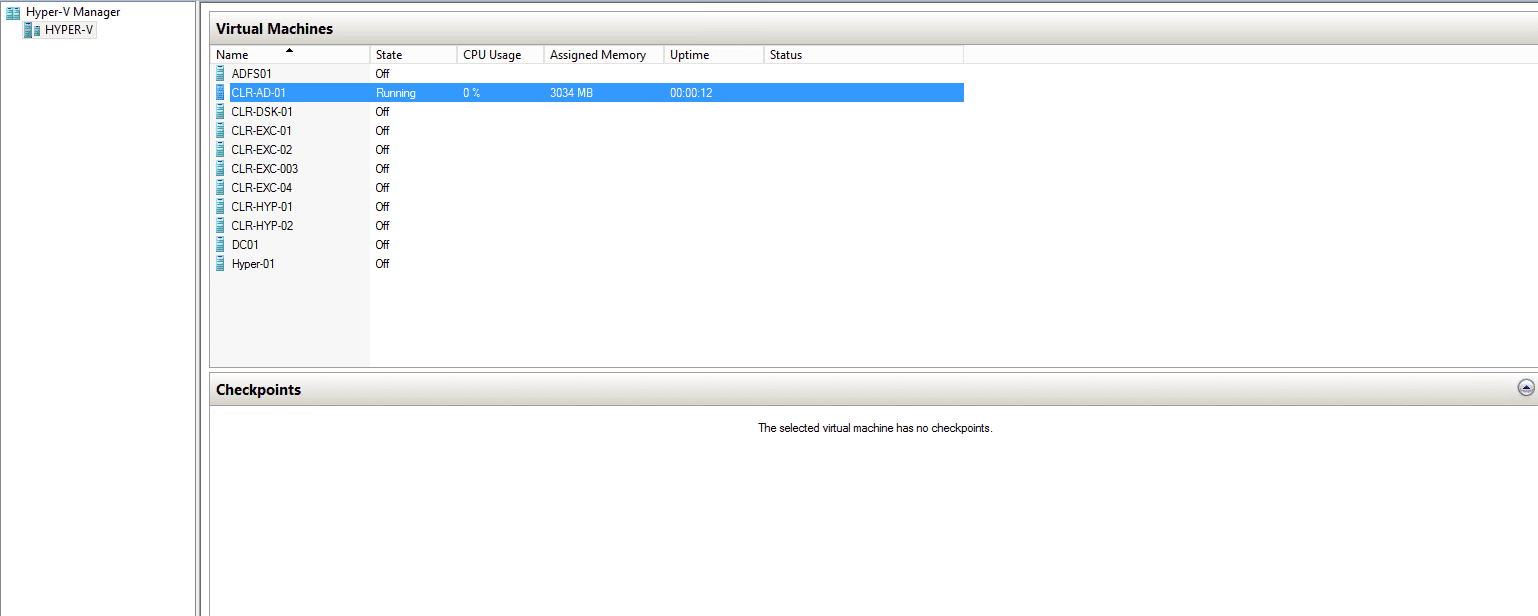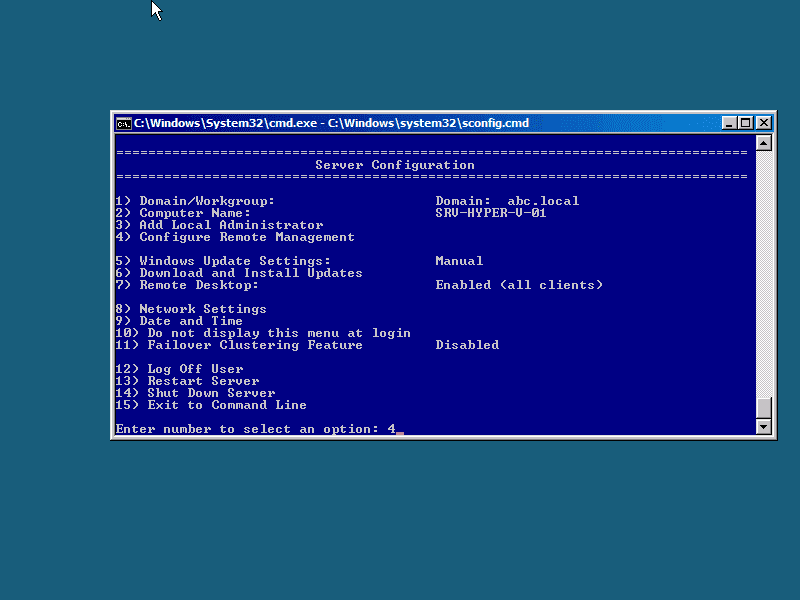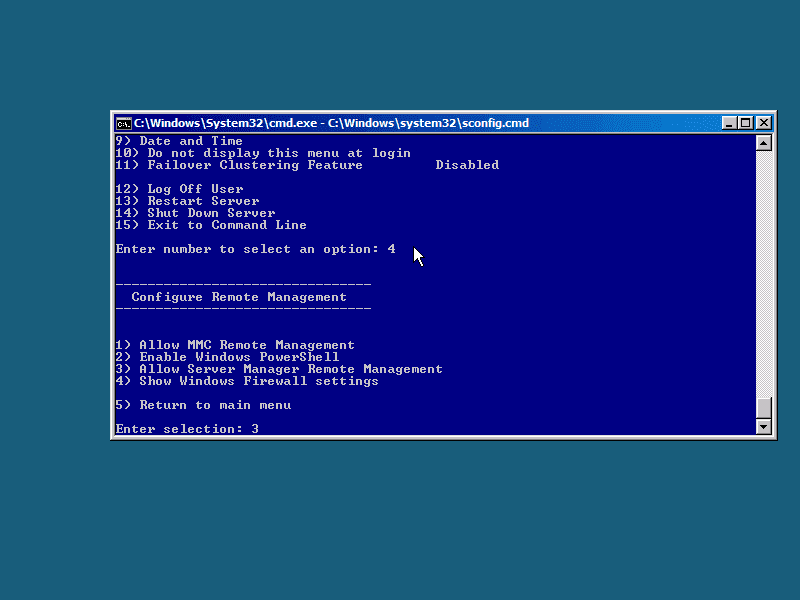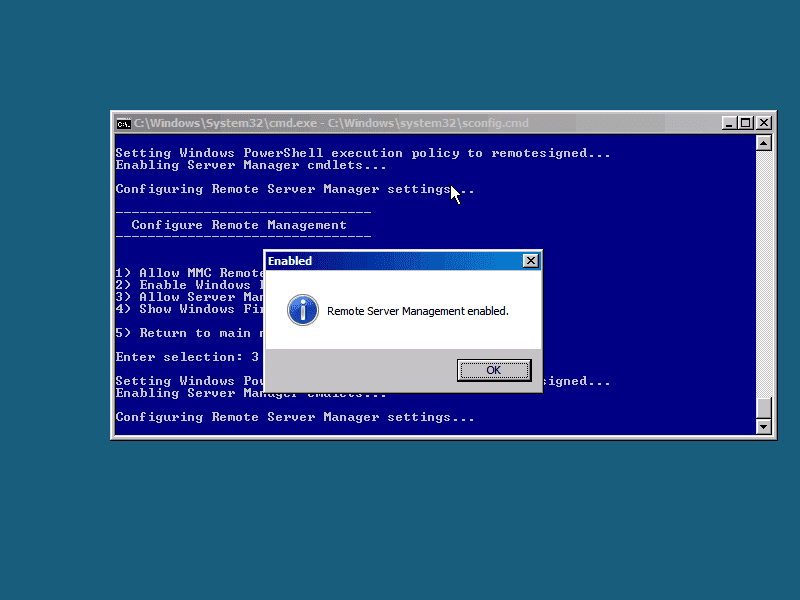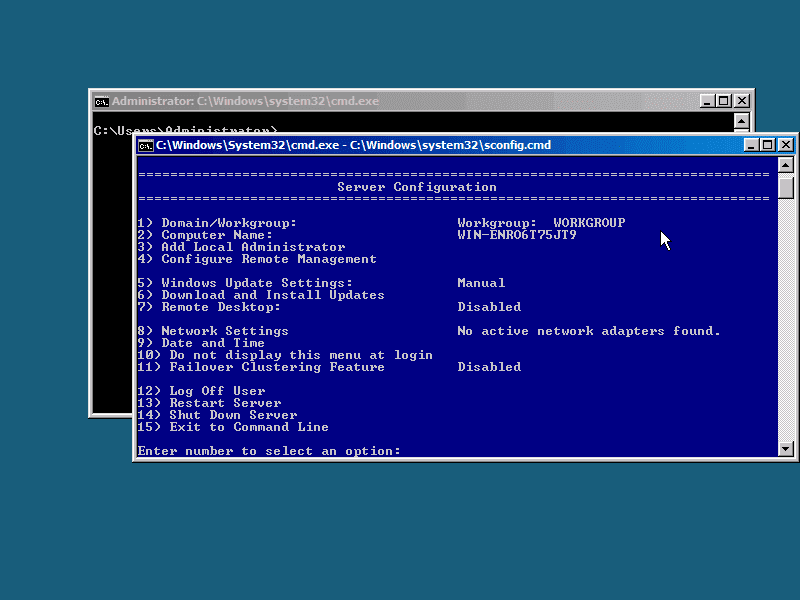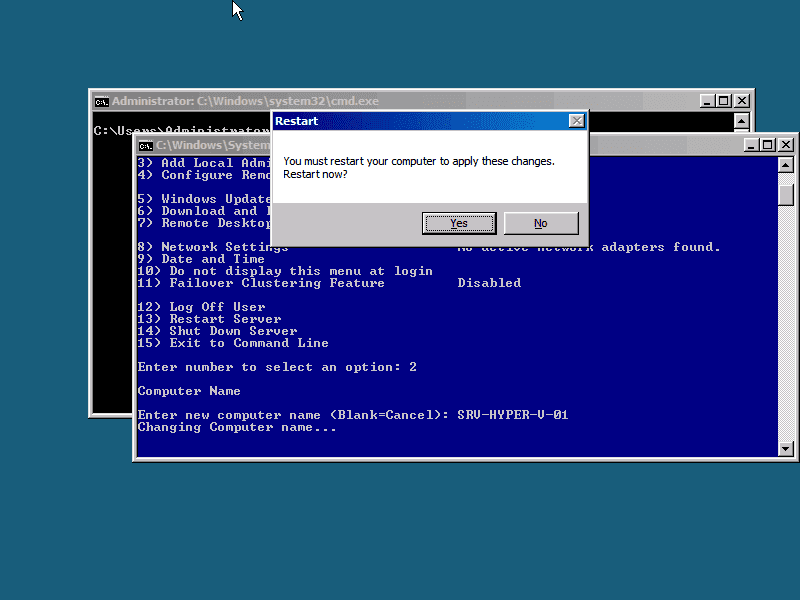Configurando Rede no Microsoft Hyper-v Server 2008R2
O tema de hoje é sobre como estar Configurando Rede no Microsoft Hyper-v Server 2008R2.
Caro leitor, antes de tudo seja bem-vindo ao Blog Jefferson Castilho
Neste artigo demonstro como configurar o adaptador de rede no Microsoft Hyper-V 2008 R2.
No menu do “Sconfig” selecione a opção “8> Network Setting” e pressione “Enter”.
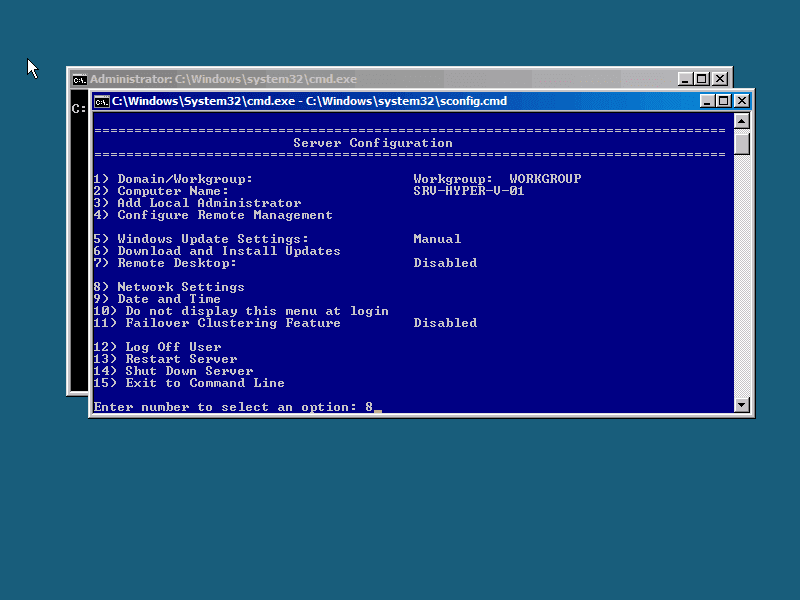
Aparecerá a quantidade de interfaces existentes no servidor. Relacionado por cada ID na opção “Index#” insira o ID de sua interface que será alterada e pressione “Enter”.

Será relacionada 4 opções que estão abaixo.
- Set Network Adapter IP Address (Opção que você insere IP / Máscara de Sub Rede / Gateway.
- Set DNS Server (Opção na qual inserimos os DNS Servers da Rede).
- Clear DNS Server Settings (Opção realiza a limpeza dos servidores de DNS).
- Return to Main Menu (Retorna para o menu do Sconfig).
No primeiro processo iremos selecionar a opção “1 Set Network Adapter IP Address) para inserirmos o IP / Mascara de Sub Rede / Gateway após pressione “Enter”.
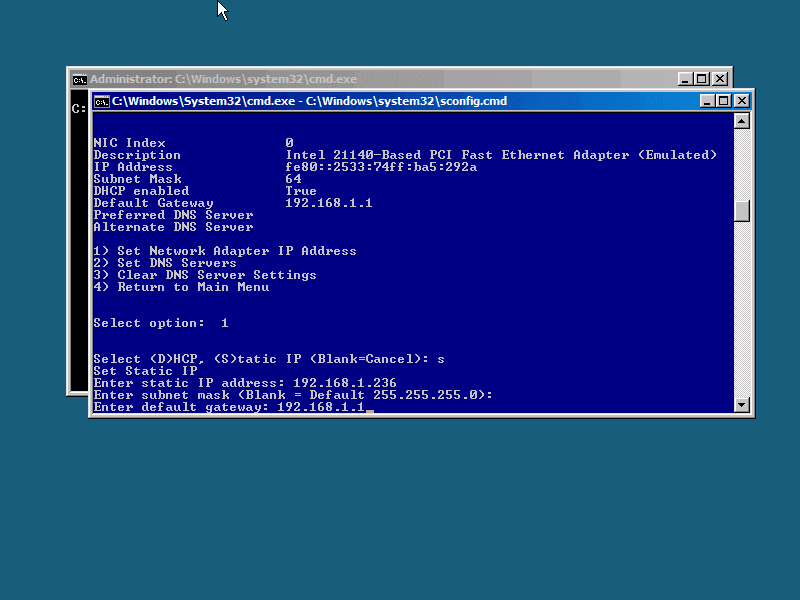
Agora iremos configurar os DNS Servers, podemos selecionar a opção “2” e inserir os IP´s dos DNS Servers de sua rede, após concluído pressione “Enter”.
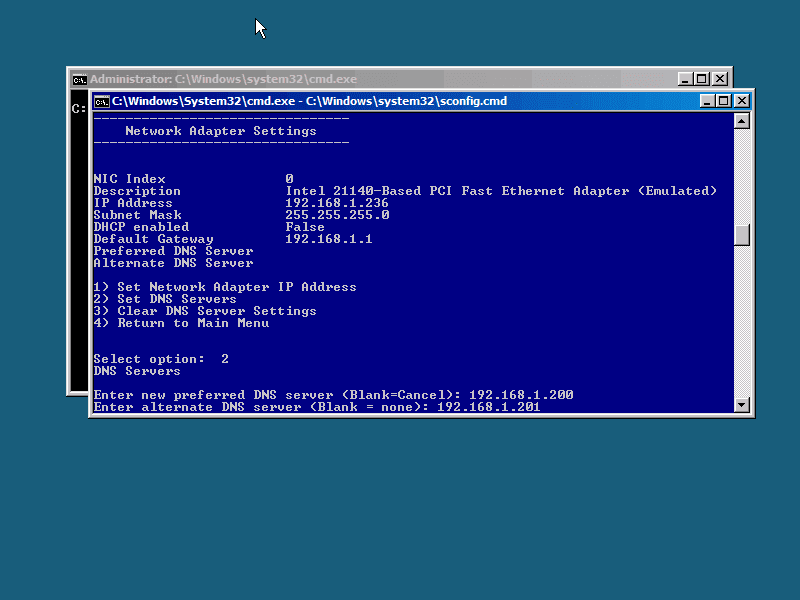
Pronto sua placa de rede está configurada com todos os IPS e Servidores de DNS corretos.
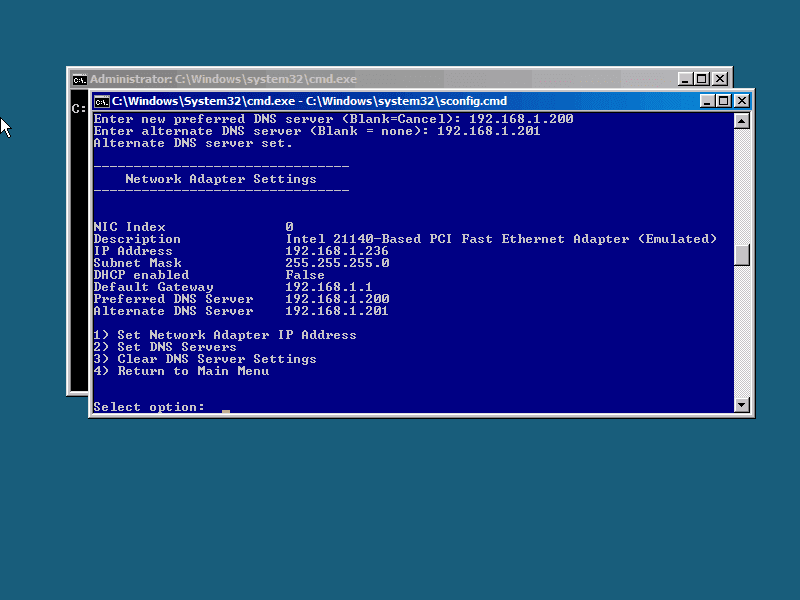
Caso deseje retornar o menu do “Sconfig” mantenha a opção “4 Return to Main Menu”.
Terminando de acordo que é provável que conhece as minhas redes sociais.
Antes de tudo você conhece as minhas redes sociais? da mesma forma no canal no Youtube? entretanto nos links abaixo e se cadastre para não perder as oportunidades de receber os links quando forem publicados.
Você que apesar de usar o Facebook pode curtir.
Facebook: https://www.facebook.com/blogjeffersoncastilho
Com o fim de que voce pode assinar a Newsletter do meu canal do Youtube.
Youtube: https://goo.gl/1g3OvL
Da mesma forma que voce pode me seguir pelo Twitter.
Twitter: https://twitter.com/je_will
Com o intuito de em caso de dúvidas ou problemas na execução, pode deixar seu comentário que em breve responderemos.
Aliás obrigado e até o próximo post.
Jefferson Castilho
Certificações: MPN | MCP | MCTS | MCTIP | MS | MCSA | MCSE | MCT | MVP (Microsoft Azure)
Blog: https://jeffersoncastilho.com.br
Facebook: https://www.facebook.com/blogjeffersoncastilho
Youtube: https://goo.gl/1g3OvL