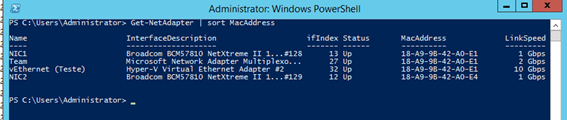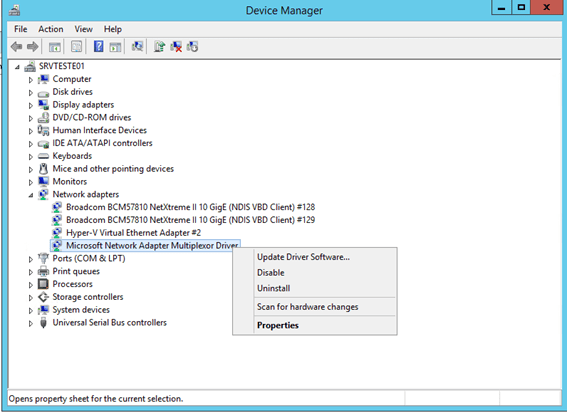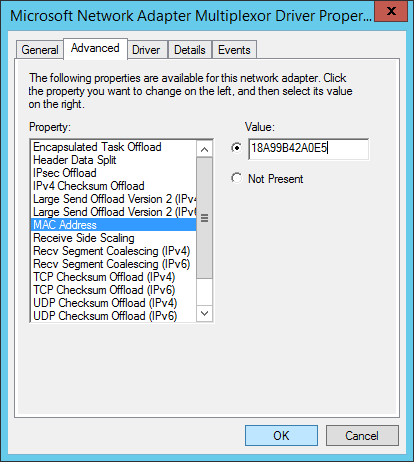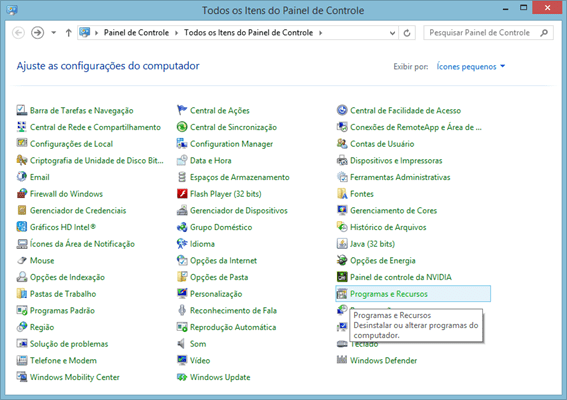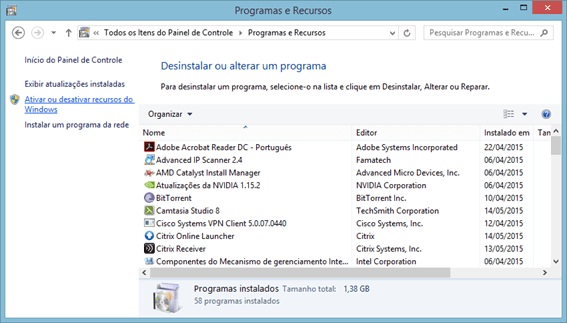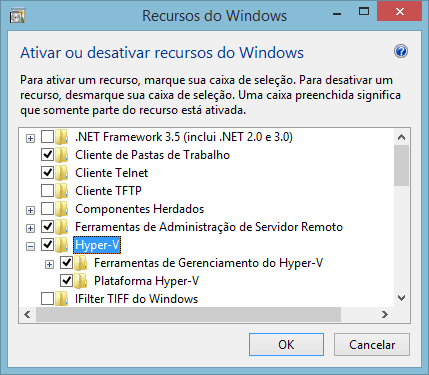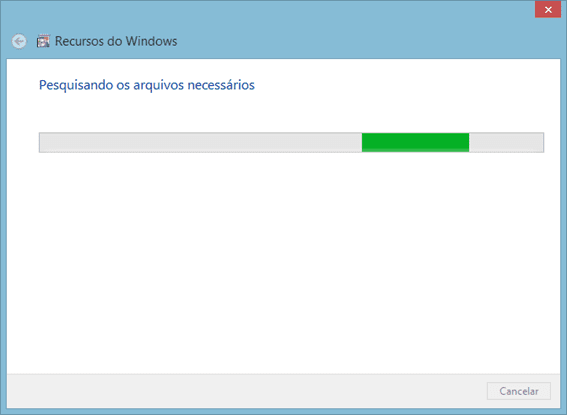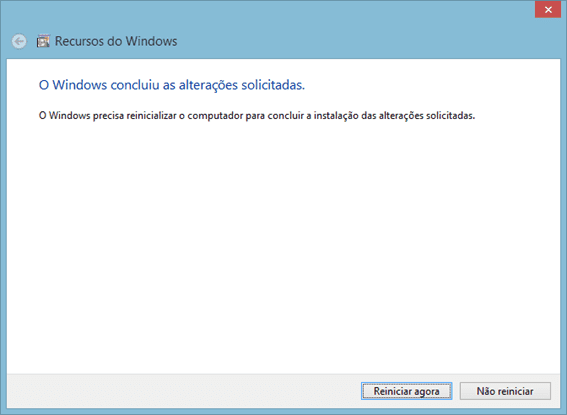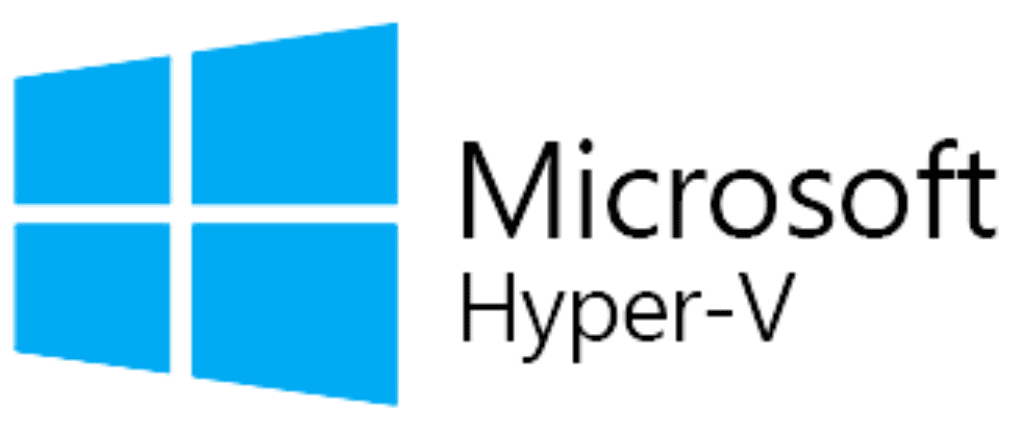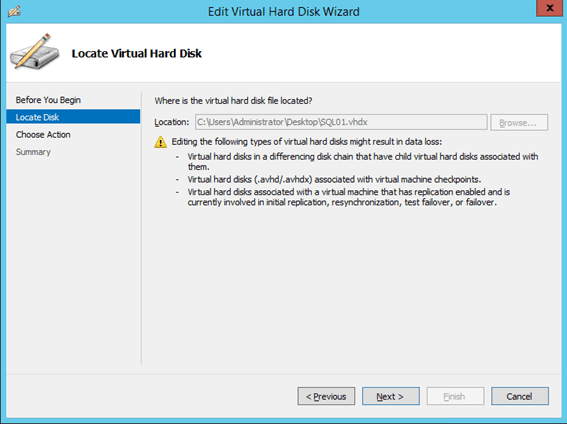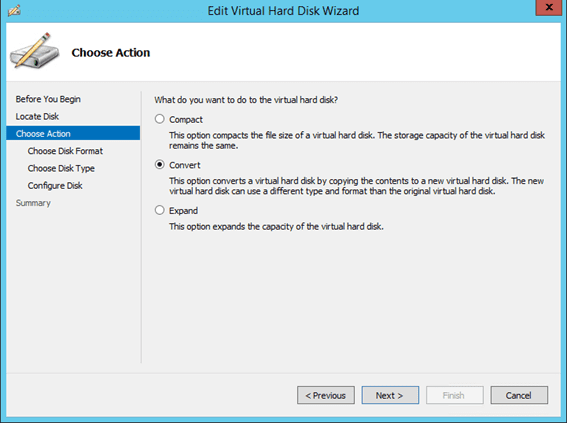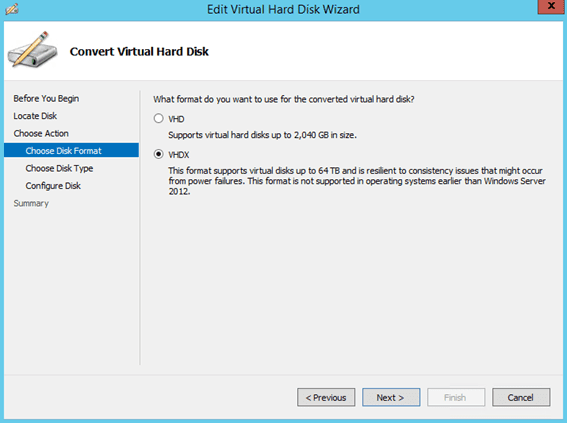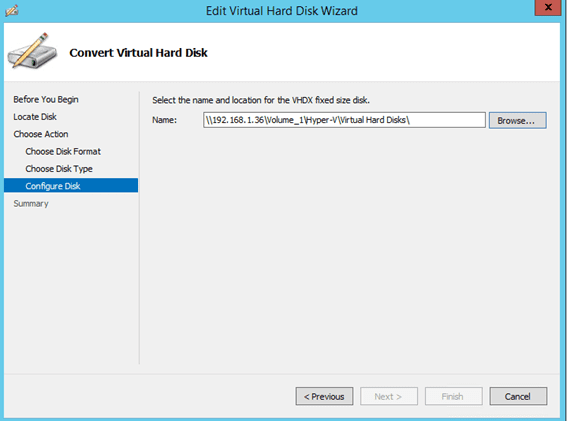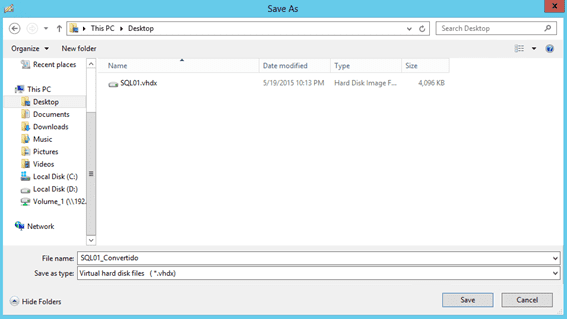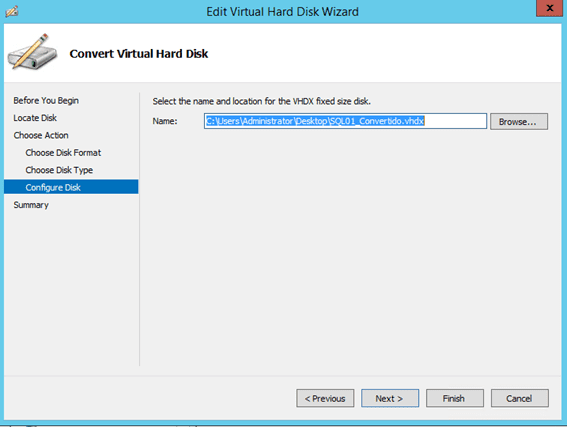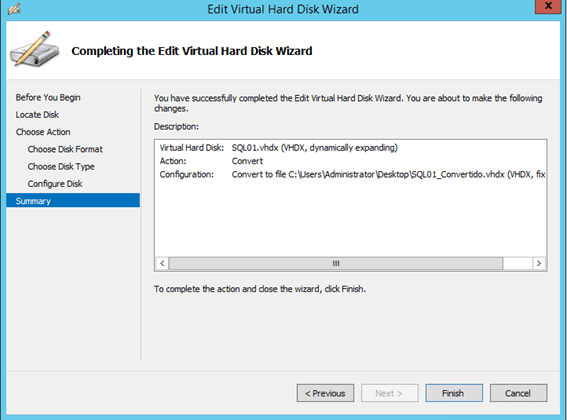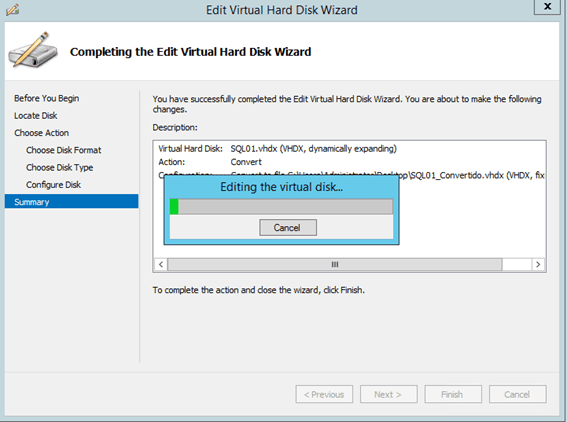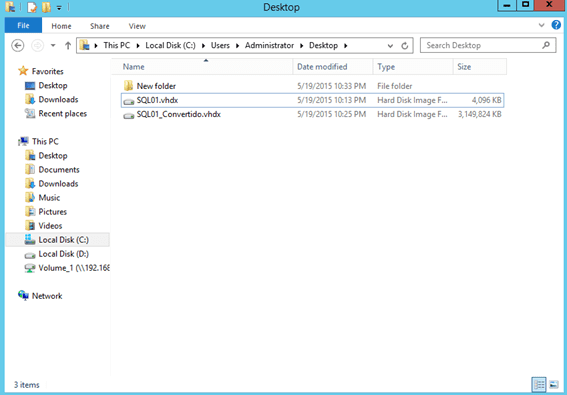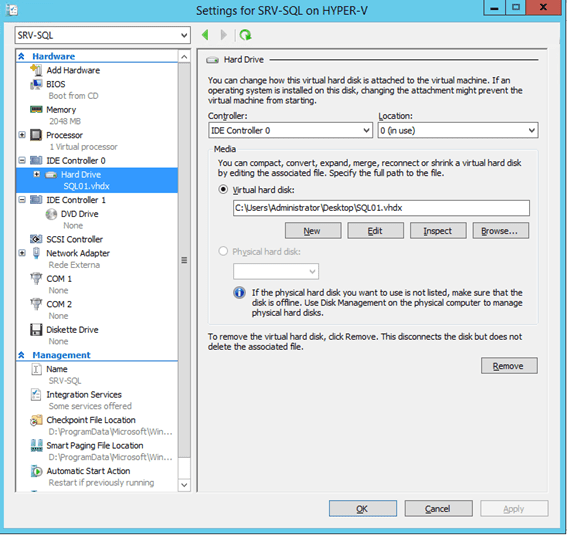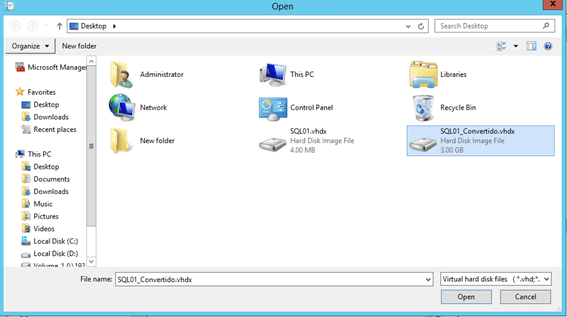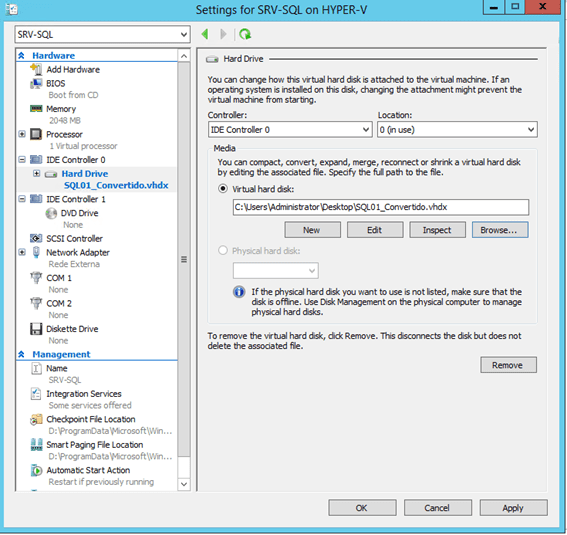Olá pessoal sejam todos bem-vindos ao Blog Jefferson Castilho
O Tema de hoje é “VSwitch Hyper-V “Unidentified network” (Vlan ID)”
Isto ocorre por uma série de fatores com as placas físicas de seu Host. No caso de hoje vou mostrar como resolver este problema com o “Vlan ID”.
O Vlan ID é um recurso que foi incorporado no Hyper-V para você poder configurar sua máquina ou seu host de Hyper-V em outras redes utilizando o conceito de Vlan’s que temos em Switchs e outro equipamentos de rede.
No caso abaixo vou mostrar uma placa com o Status Após a criação de um novo VSwitch no Hyper-V, o mesmo apresenta a opção de “Unidentified network”.
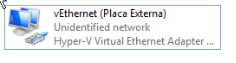
Para resolução deste problema é necessário incluir a Vlan ID correspondente à sua rede.
No Hyper-V selecione a opção “Virtual Switch Manager”
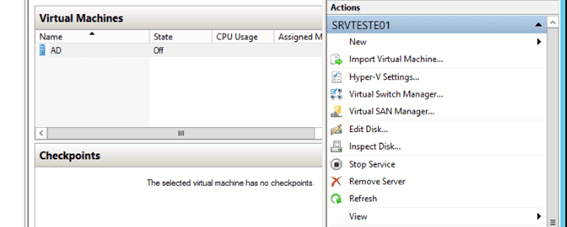
No “Virtual Switch Manager” Clique no seu VSwitch.

Selecione a opção “Enable virtual LAN identification for management operating system” que nada mais aonde iremos colocar o ID de nossa Vlan. No exemplo será mantido “10”. Clique em “Apply” e “Ok”.
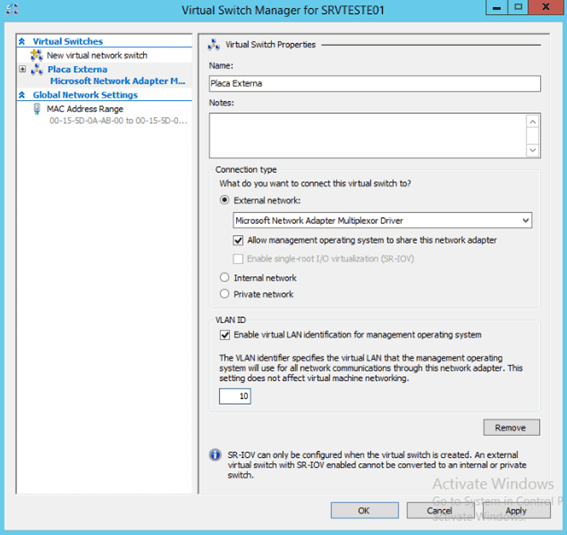
Após isso teremos comunicação do VSwitch com a placa local com sucesso. E já temos as placas configuradas com sucesso.

Obrigado e até o próximo
Jefferson Castilho
Certificações: MPN | MCP | MCTS | MCTIP | MS | MCSA | MCT
Blog: https://jeffersoncastilho.wordpress.com