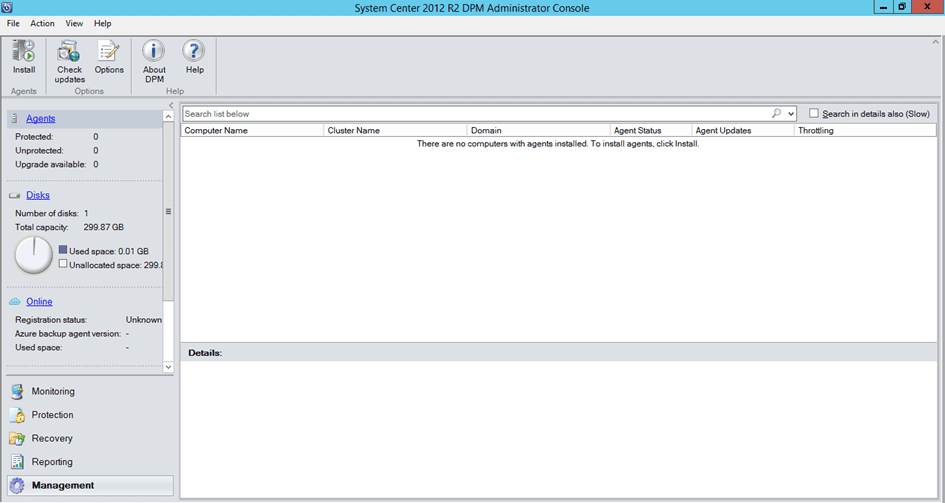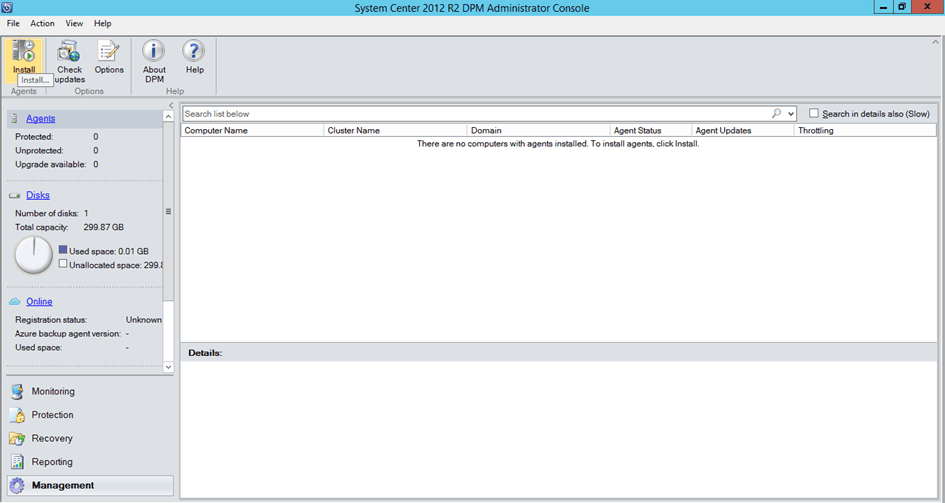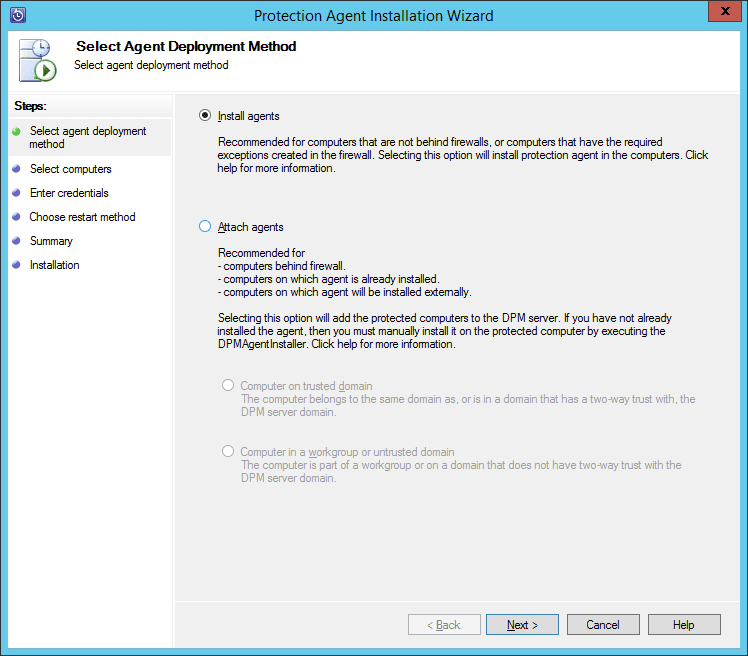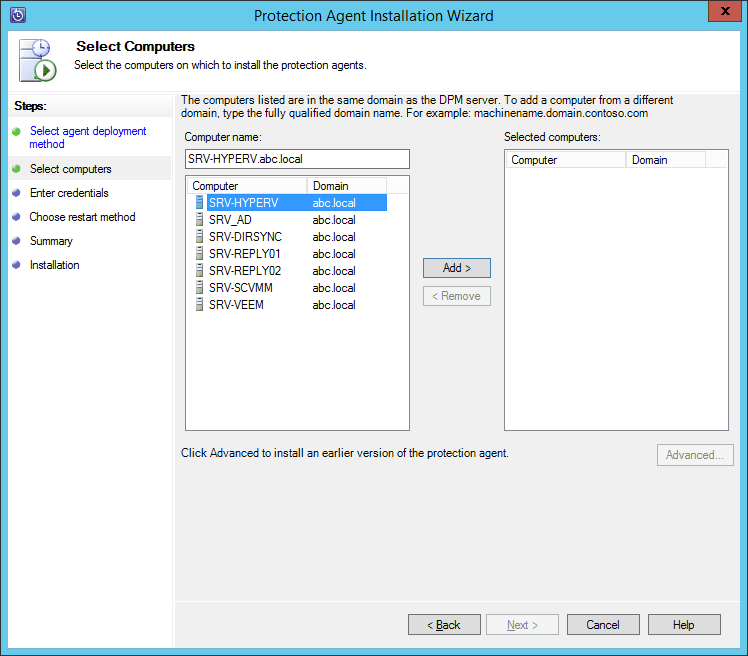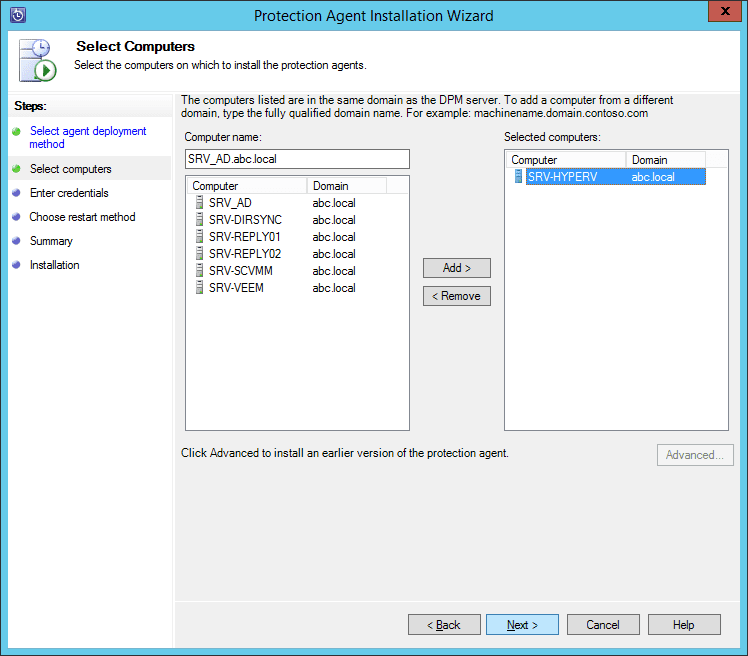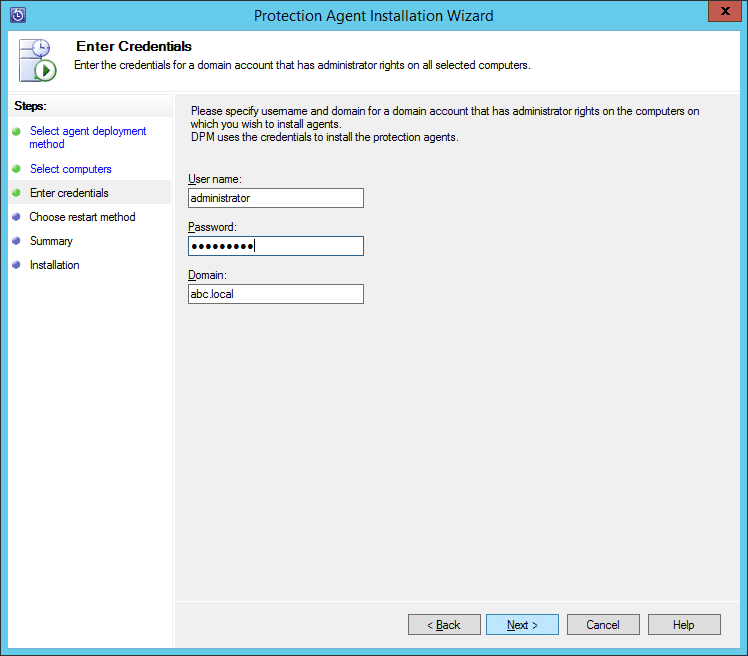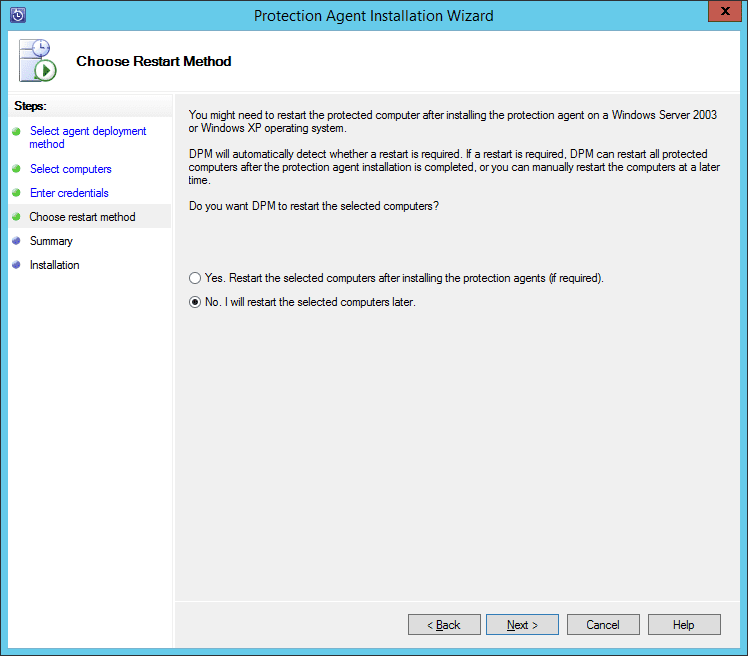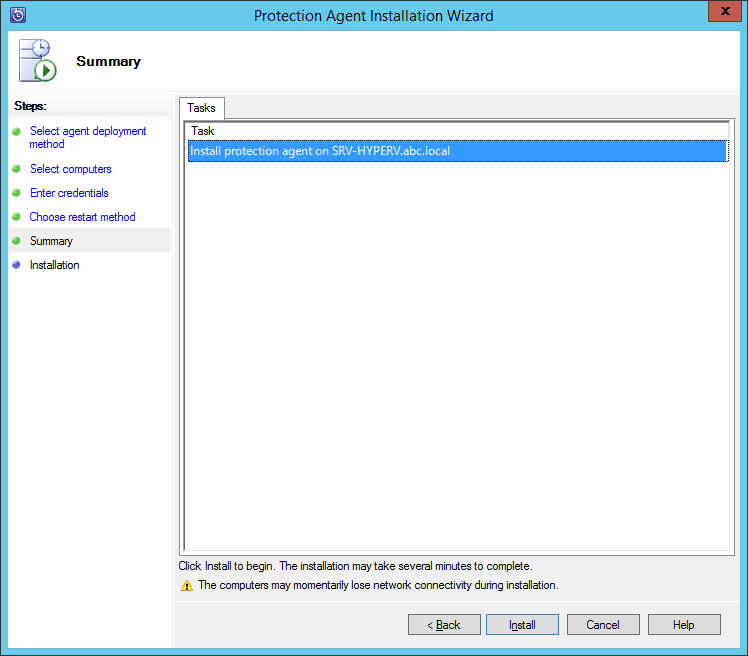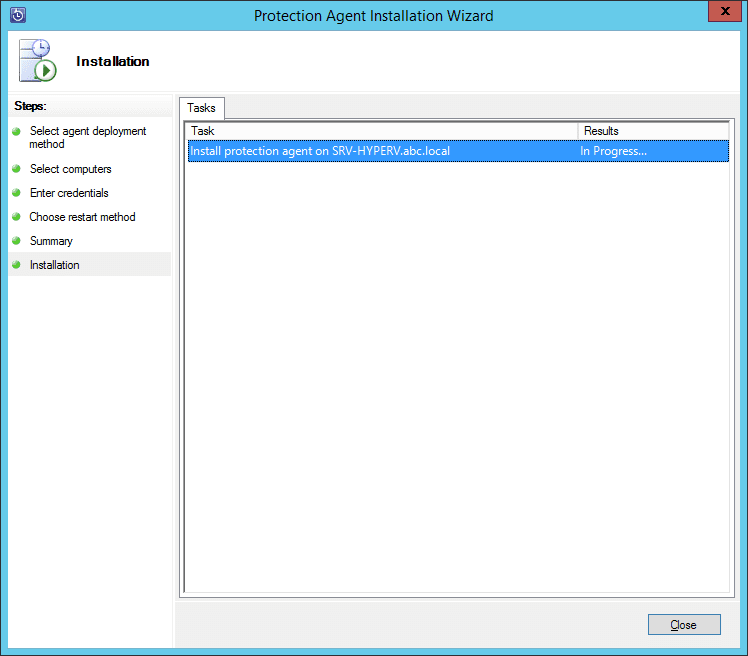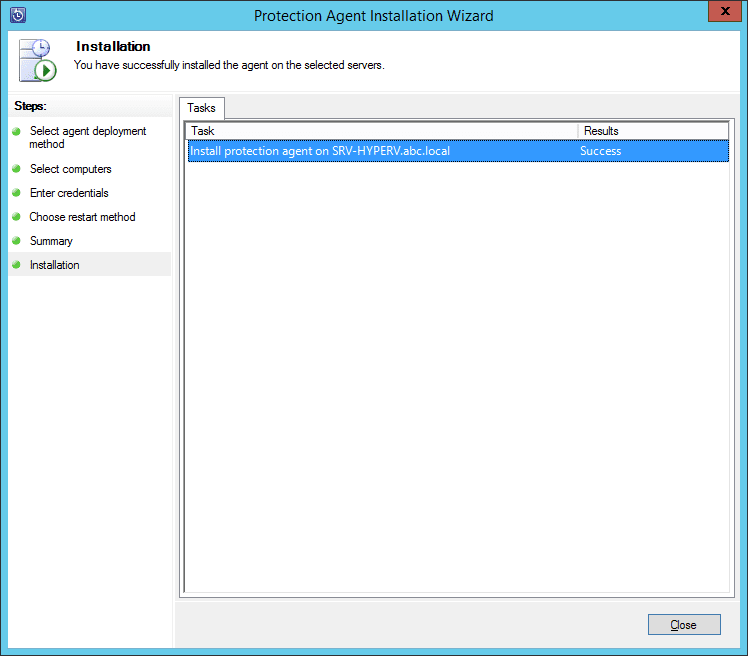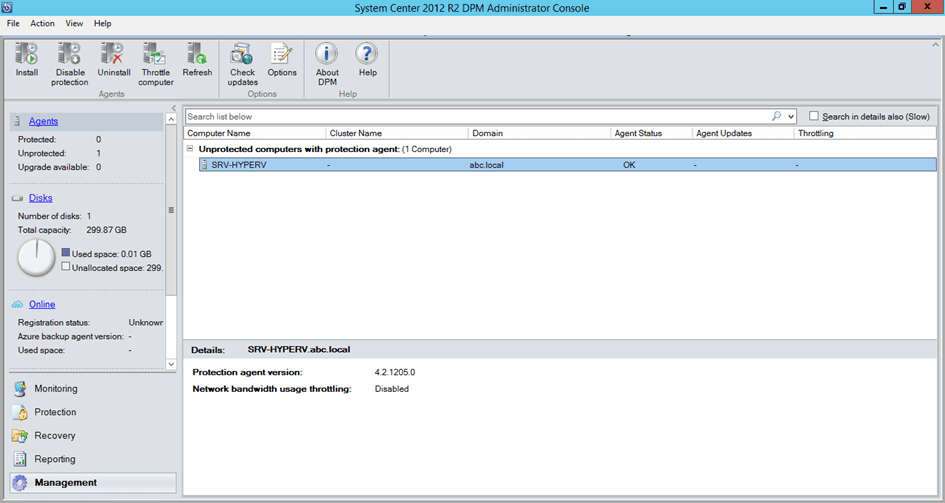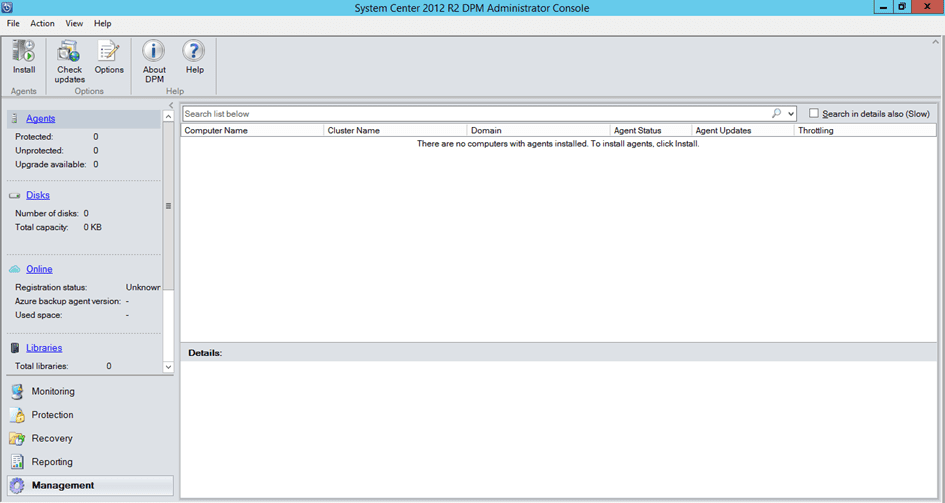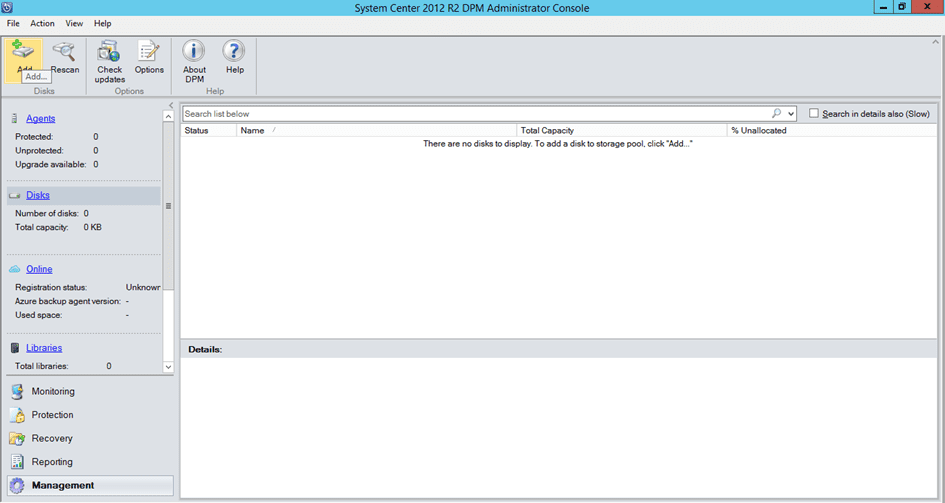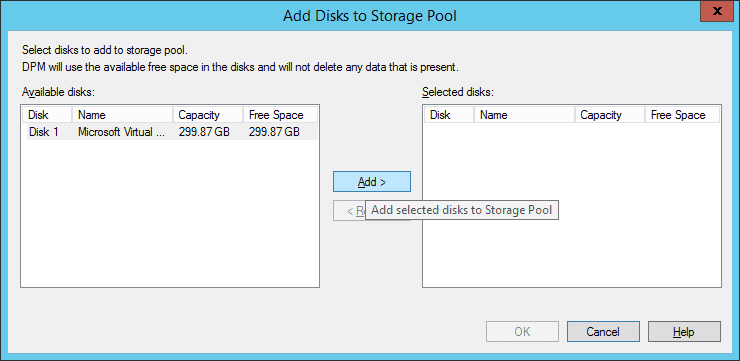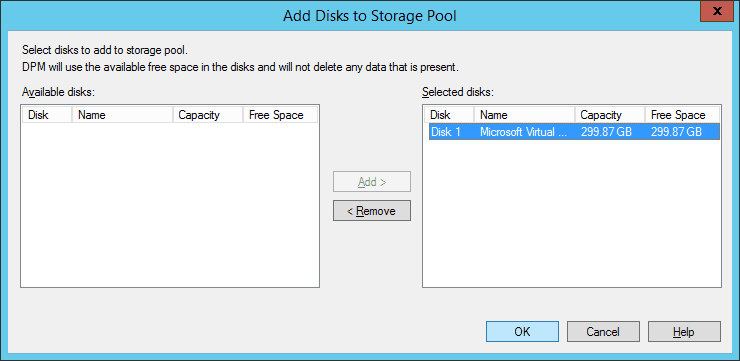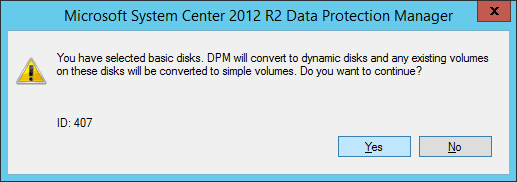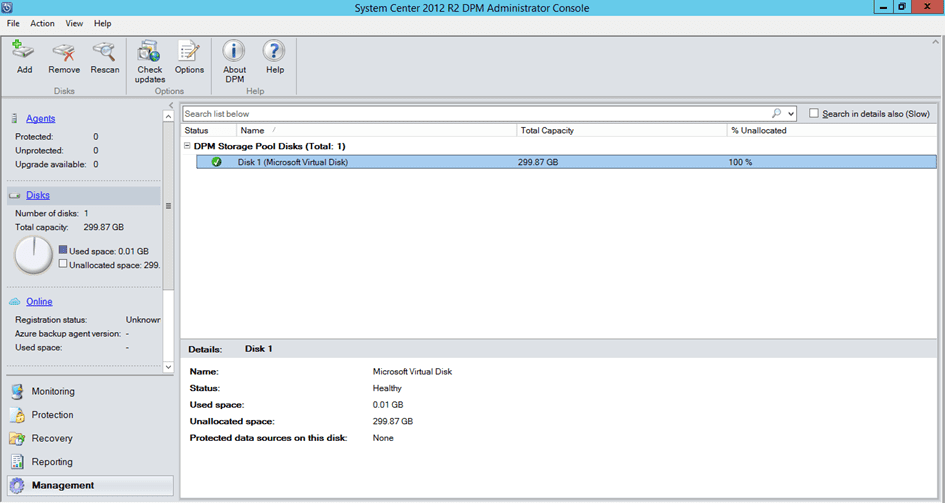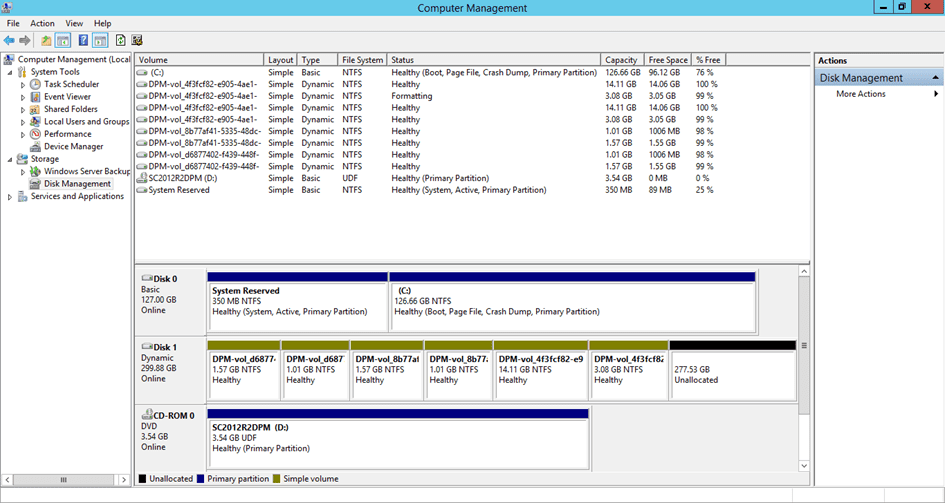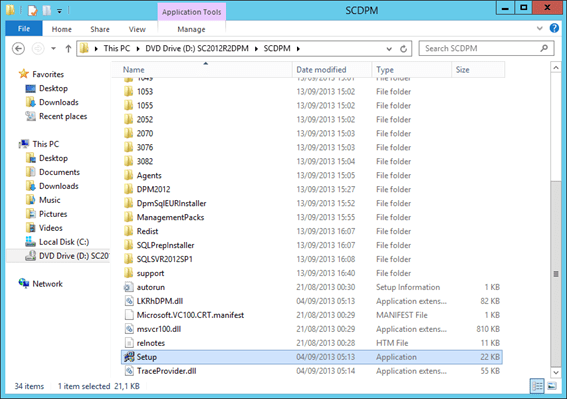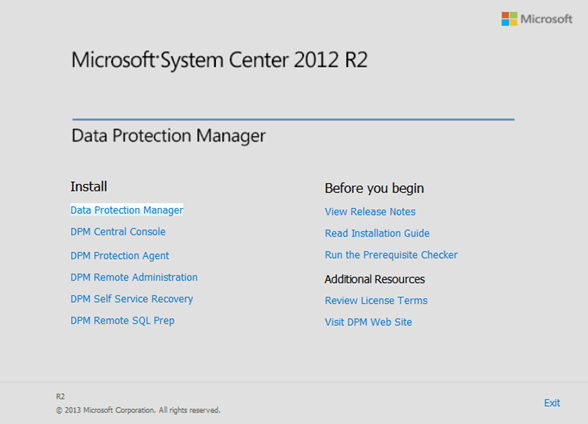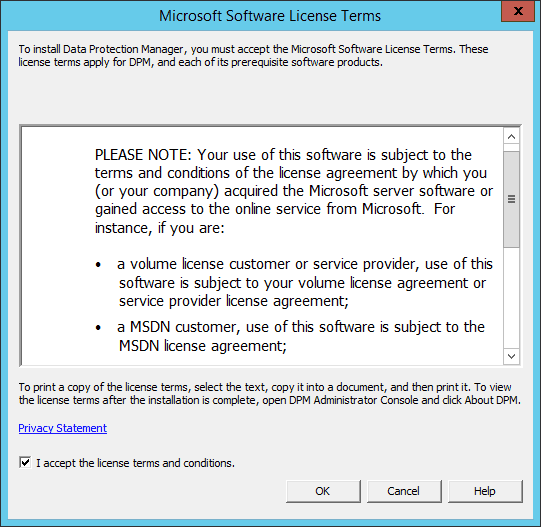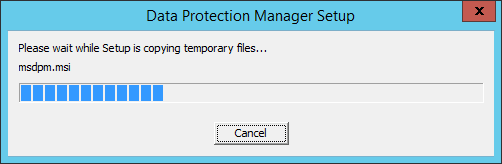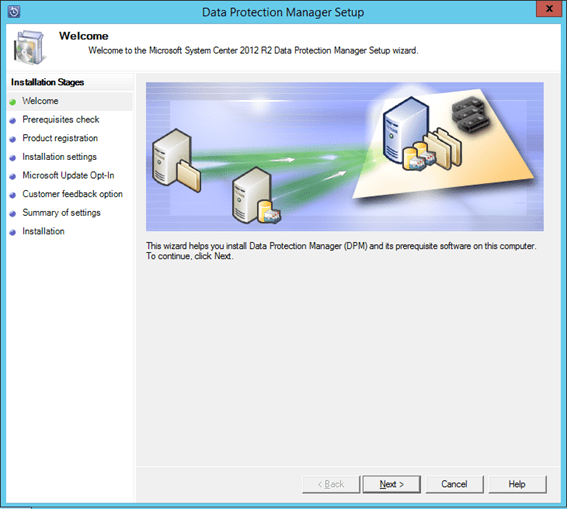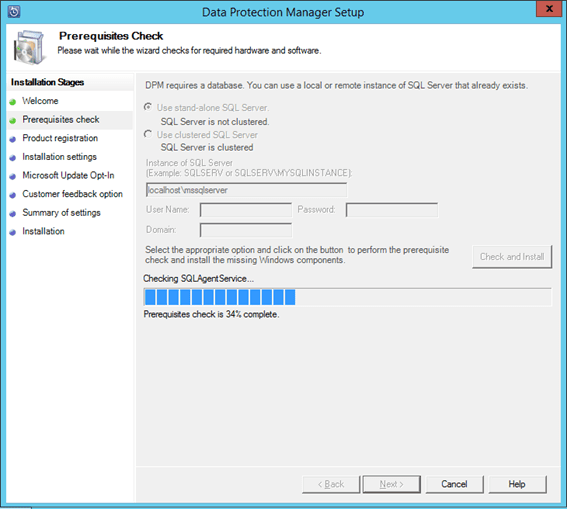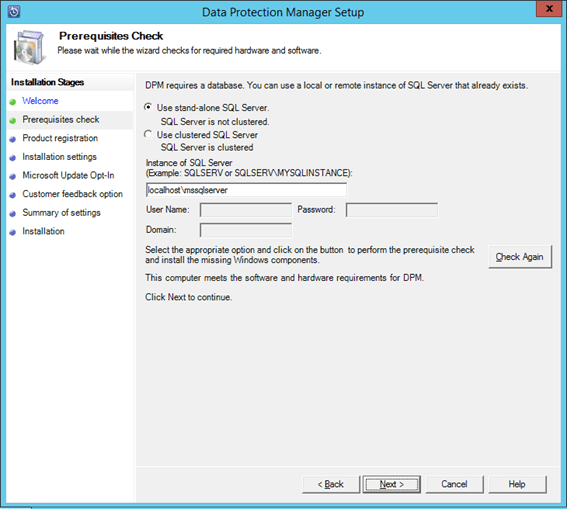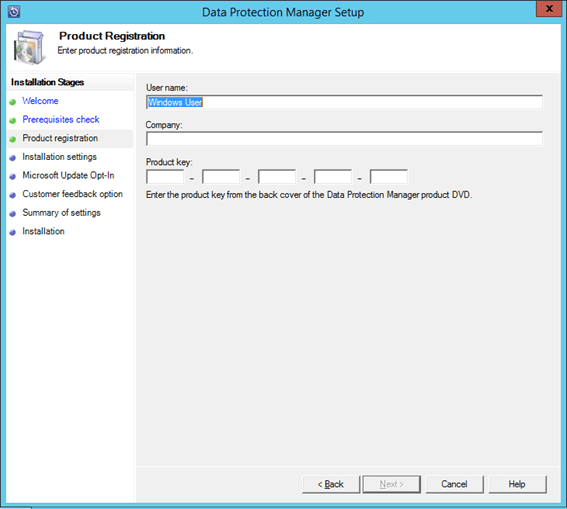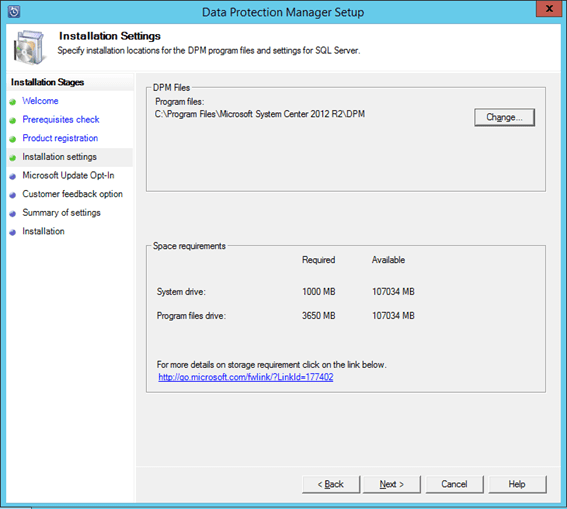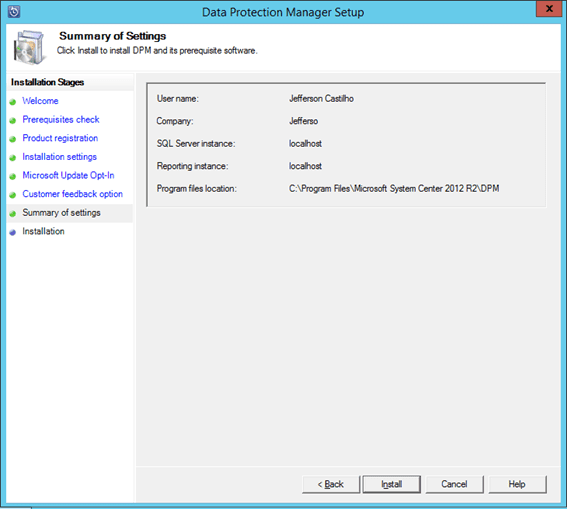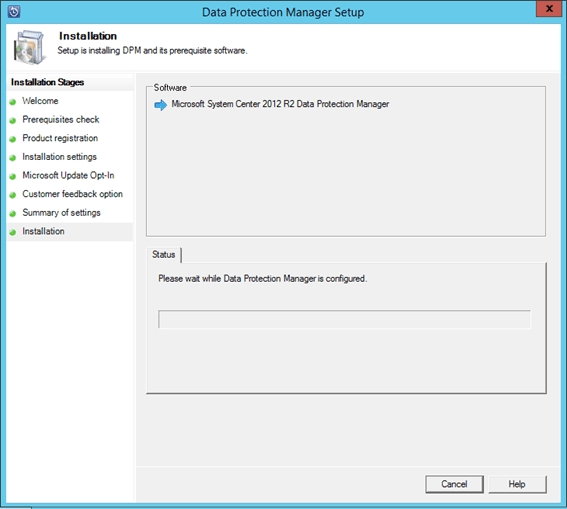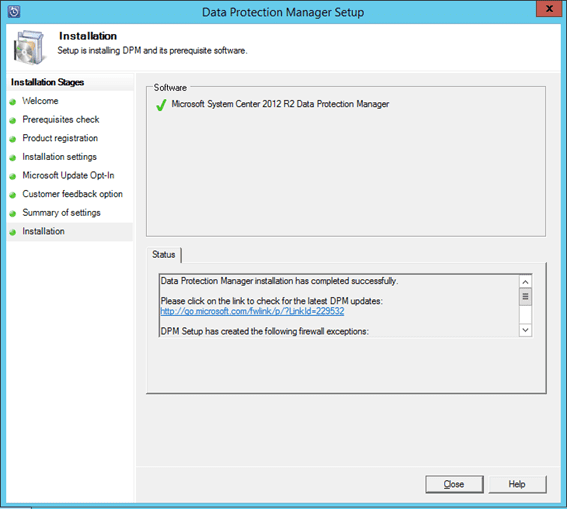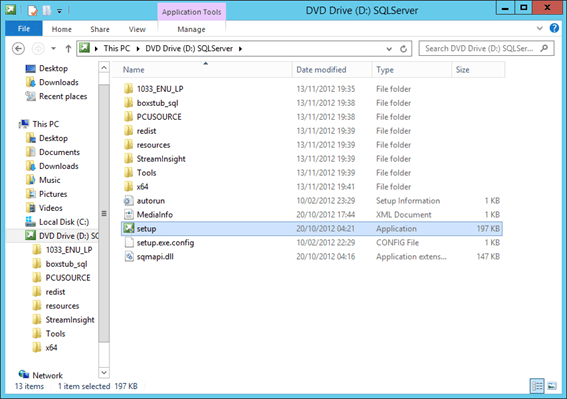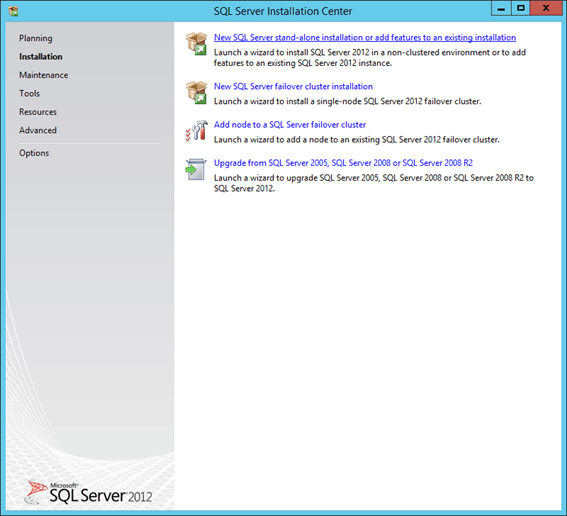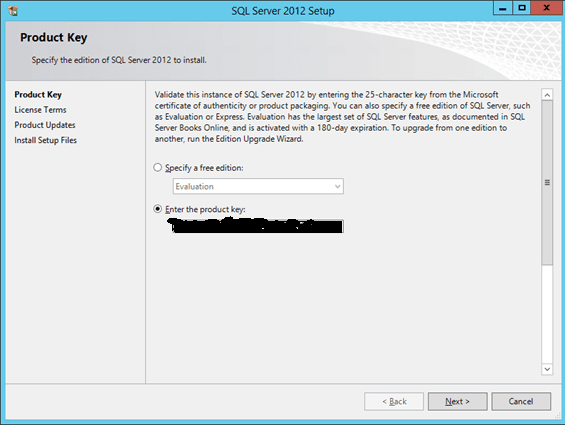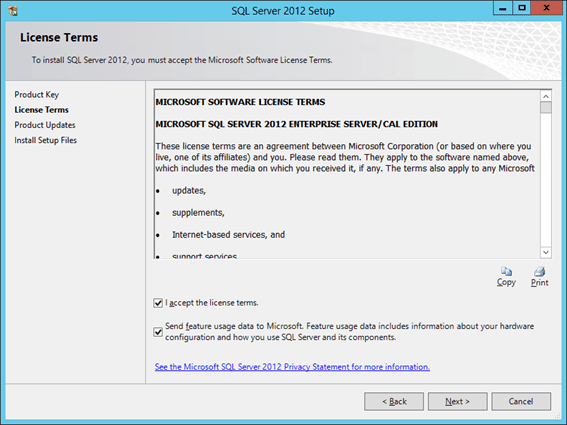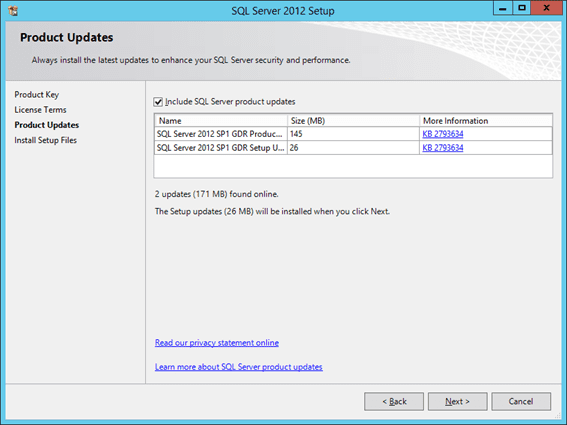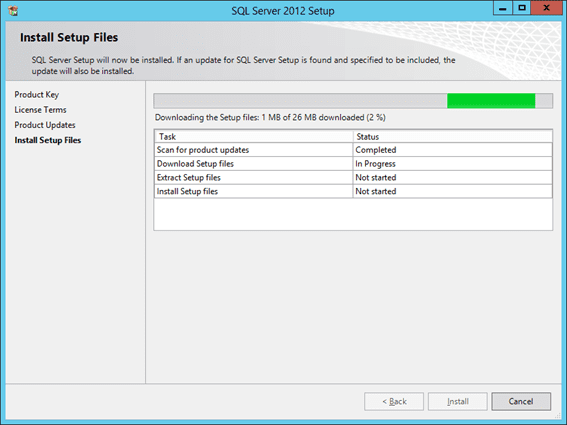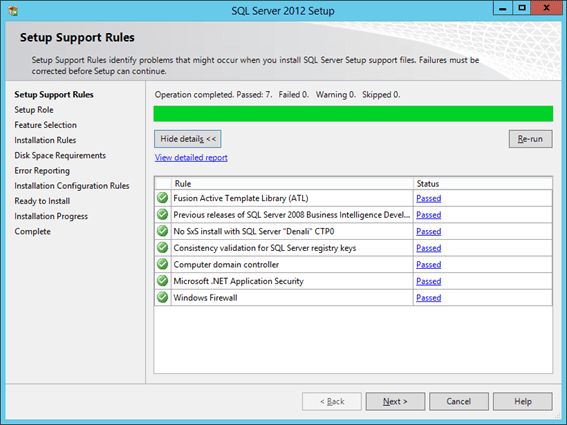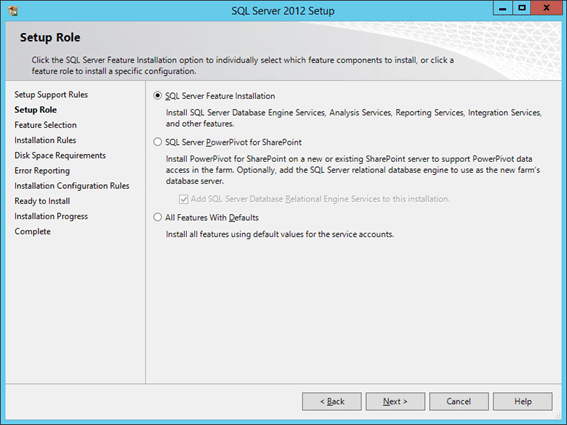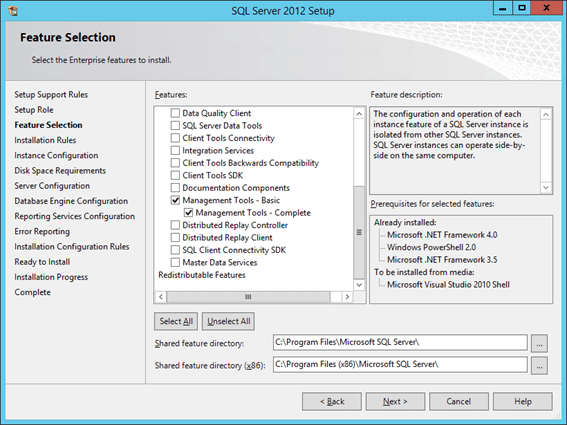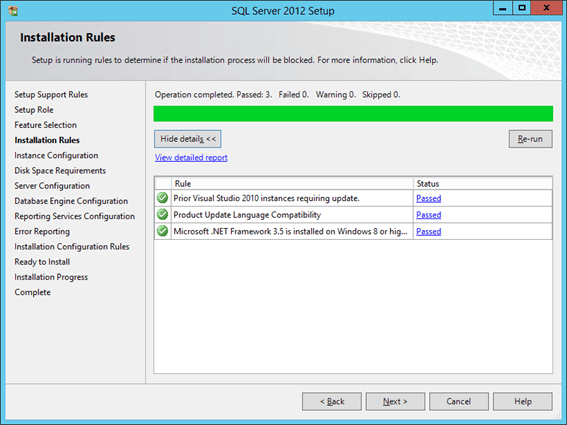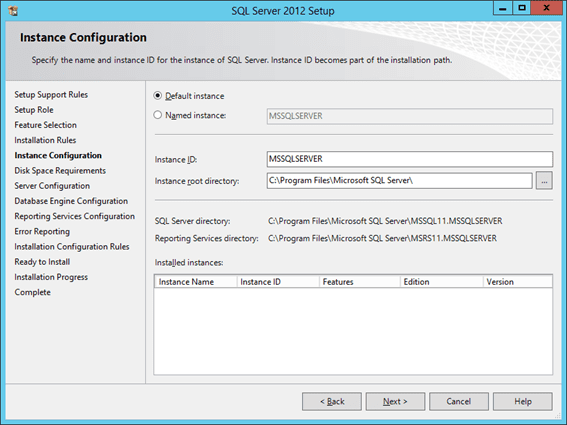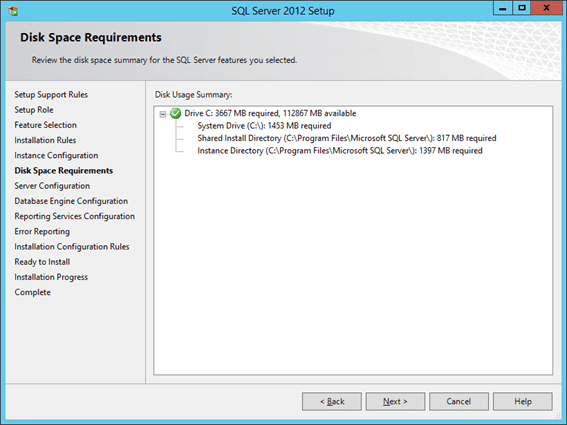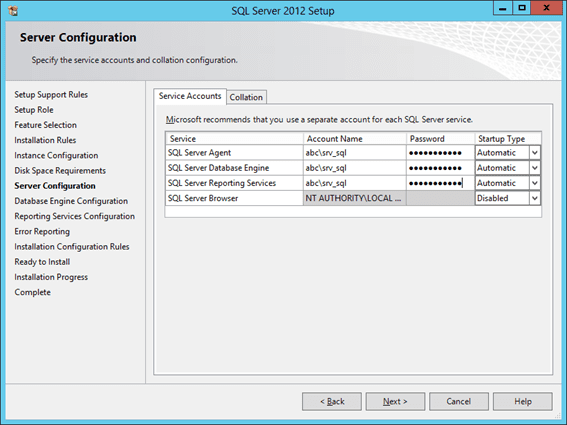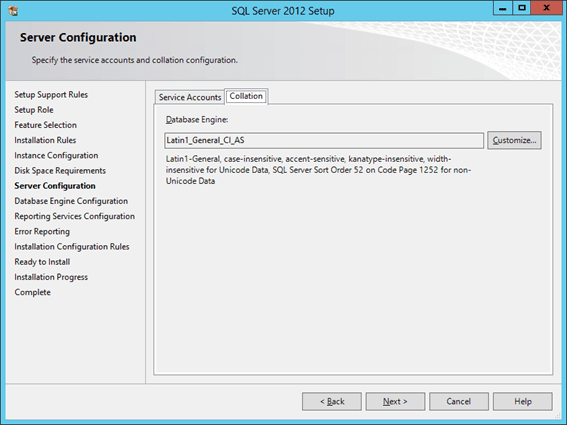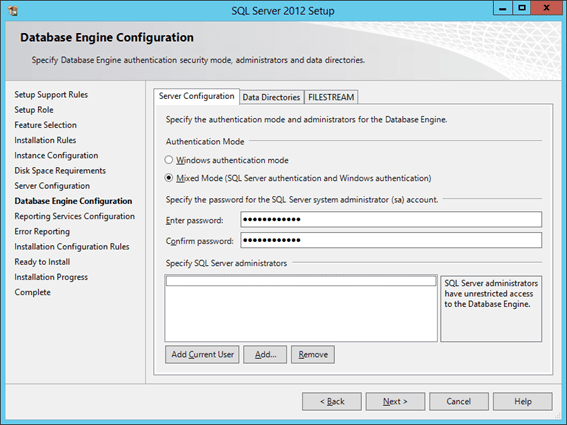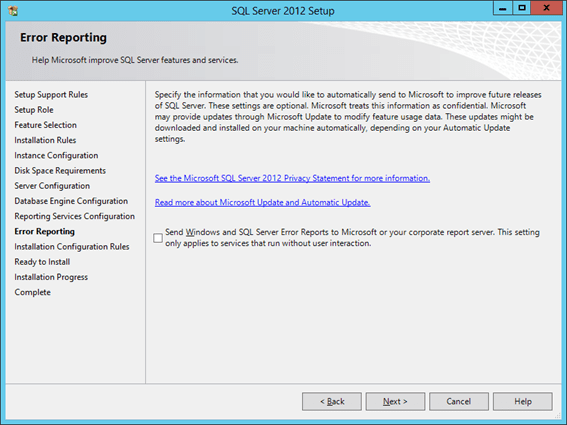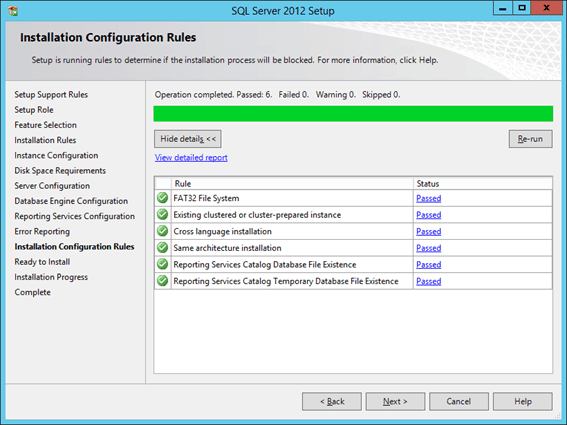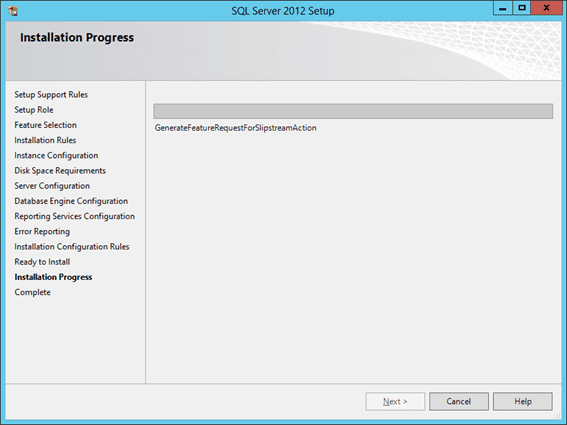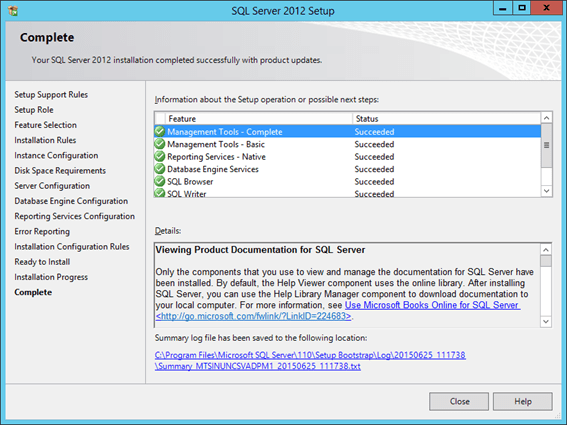Olá pessoal sejam todos bem-vindos ao Blog Jefferson Castilho
O Tema de hoje é “Configurando o Backup Hyper-V Server no SCDPM) (Parte 5) ”
Introdução
Nesta quinta parte vamos aprender como realizar o backup do Hyper-V Server no SCDPM.
Requisitos
Instalação do agente do SCDPM no Hyper-V Server.
Procedimento
No Console do SCDPM selecione a opção “Protection” e depois “New”.

Na próxima tela clique em “Next”.

Podemos selecionar duas opções “Servers” e “Clients”.
Na opção “Servers” para sistemas operacionais e serviços corporativos, por exemplo o Hyper-V / Sql Server / outros serviços.
Na opção “Clients” podemos realizar o backup de Desktops e Notebook.
Vamos manter a opção “Servers” e clique em “Next”.
Como podemos ver temos 2 servidores que foram listados para realizar o backup, é de extrema importância que o agente do SCDPM esteja instalado. Por que se não estiver instalado você terá problemas na hora de fazer o backup.
Selecione o servidor de Hyper-V que você deseja realizar o backup, após expandir você terá uma opção chamada “Hyper-V” que expandido teremos todas as máquinas virtuais do Host Físico que podemos selecionar e clicar em “Next”.

Em “Protection Group Name” vou chama-lo de “Hyper-V” após clique em “Next”.
Lembrando que podemos realizar as formas de Backup para Disco / Online (Integração com o Windows Azure) / Unidades de Fita de Backup.
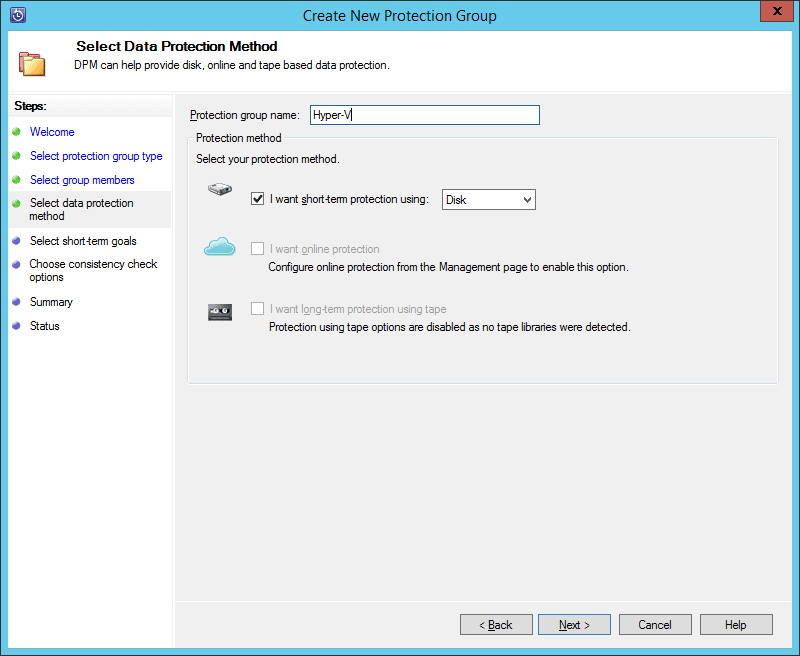
Na opção “Retention range” será a quantidade de dias que o backup será mantido no disco, iremos manter a opção “5” days.
E em “Express Full backup” será quando o job será executado. Após essas configurações clique em “Modify”.

Em “Express Full Backup” podemos selecionar a quantidade de dias e horas que queremos realizar o backup, podendo manter dois horários no mesmo dia.
Iremos selecionar um backup semanal todos os dias com início as “12:00Am” após definido clique em “OK”.
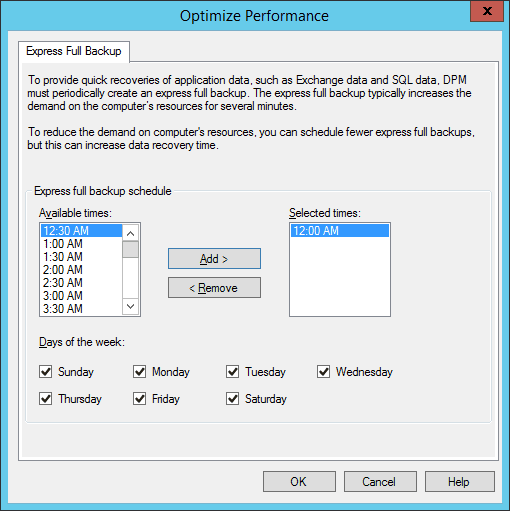
Clique em “Next”.
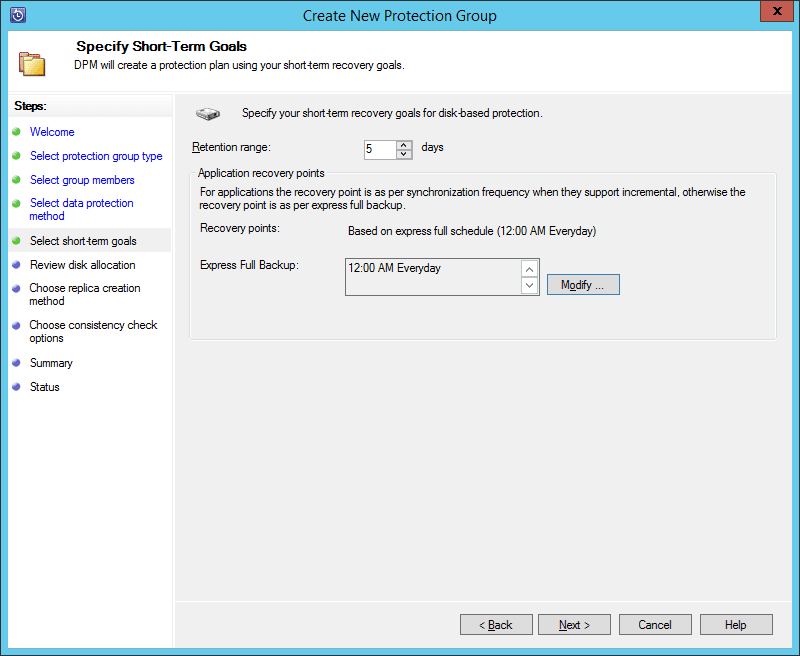
Em “Review Disk Allocation” é a quantidade que teremos de disco alocado para o backup que está sendo configurado acima.
Clique em “Next”.

Em “Replica in DPM Server” podemos a manter “Automatically over the Network” na opção “Now”, que após a criação do Job será iniciado automaticamente a replica. Após clique em “Next”.
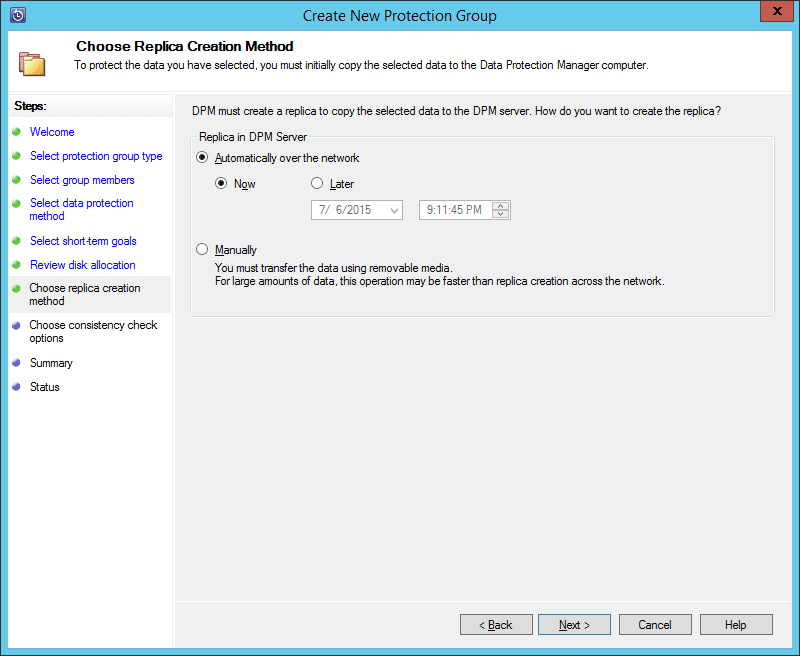
Clique em “Next”.
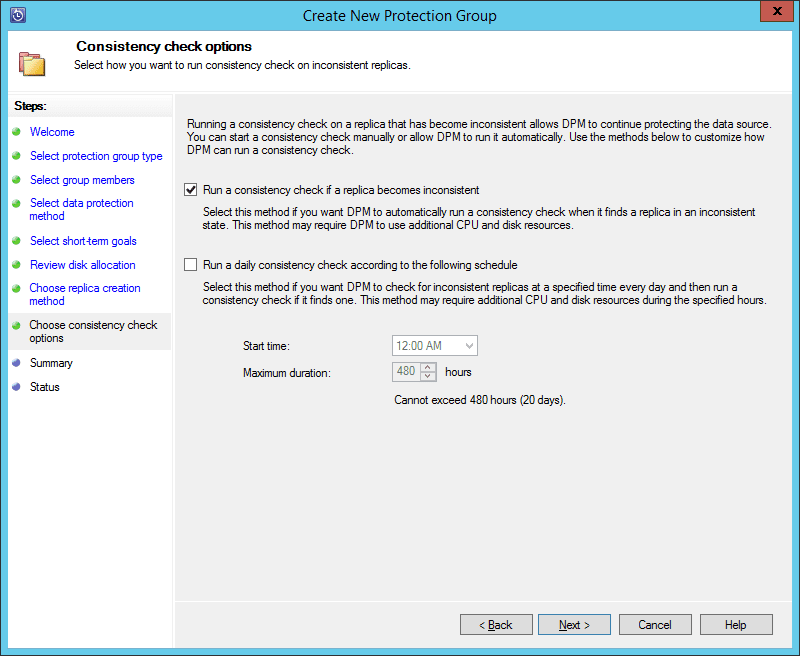
O Sumario de todas as informações do Job que foi configurado, se estiver correto clique em “Create Group”.
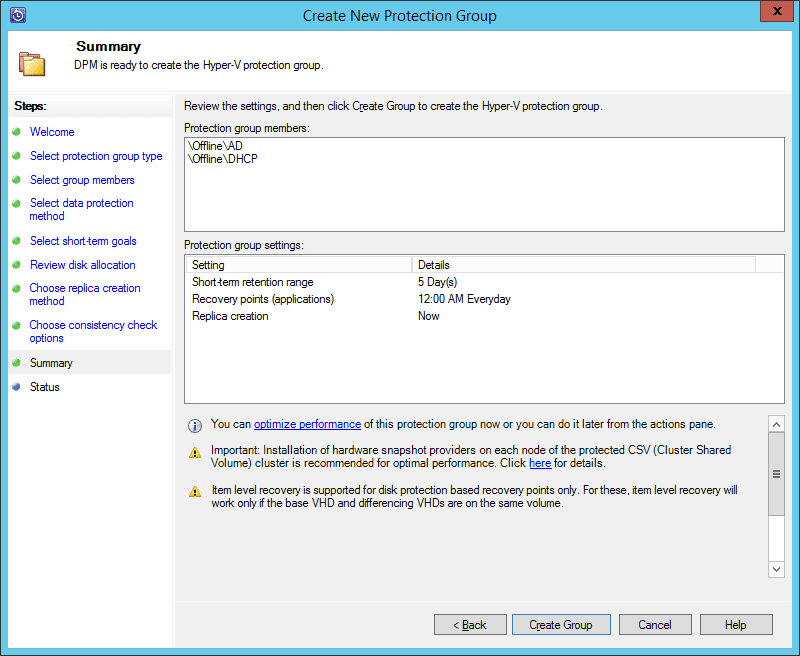
Como podemos ver foi criado o grupo com sucesso. Clique em “Close”.

Após o termino do job, será iniciada a criação da Réplica que dependendo do tamanho de seu backup poderá demorar dias.
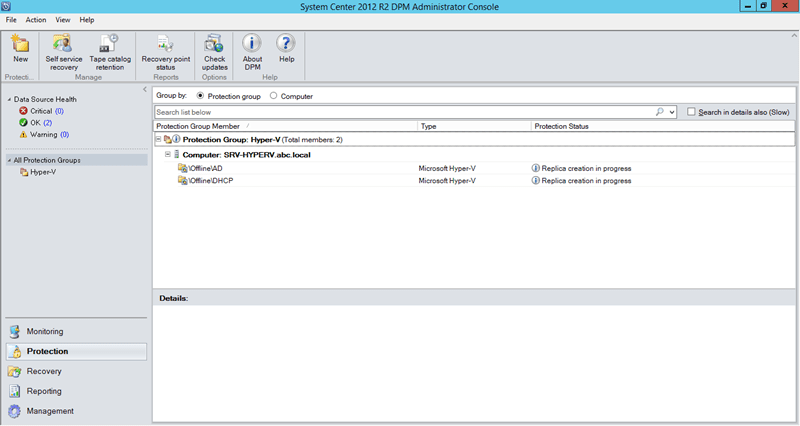
Após o termino da criação da réplica, se estiver correto todos os processos dentro da réplica serão apresentados um “Ok” em “Protection Status”, após este processo é só aguardar o início do backup.
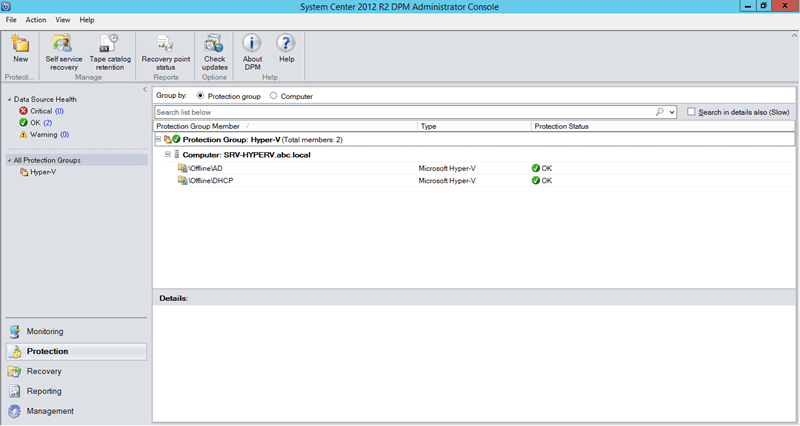
Conclusão
Aprendemos neste artigo como realizar a criação de um job de backup para Servidores Hyper-V Server.
Concluindo a série de artigo de backup sobre Hyper-V.
Artigos Relacionados
Instalando o System Center Data Protection Manager 2012 R2 (Parte 2)
- Configurando um novo disco de backup no DPM 2012 R2 (Parte 3)
- Instalando o agente do System Center Data Protection Manager no Hyper-V Server (Parte 4)
Obrigado e até o próximo artigo.
Jefferson Castilho
Certificações: MPN | MCP | MCTS | MCTIP | MS | MCSA | MCT
Blog: https://jeffersoncastilho.wordpress.com