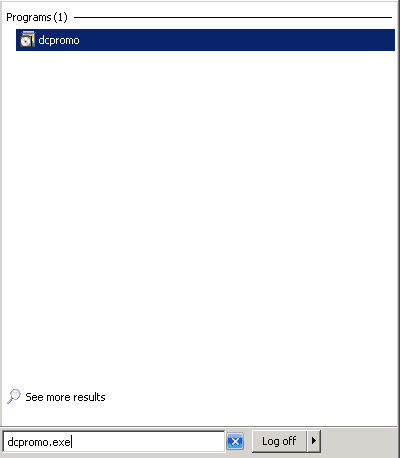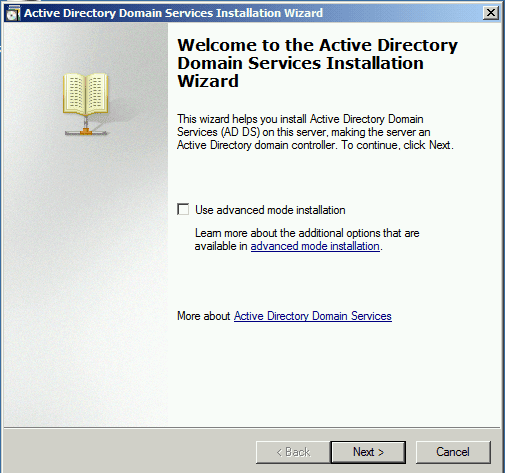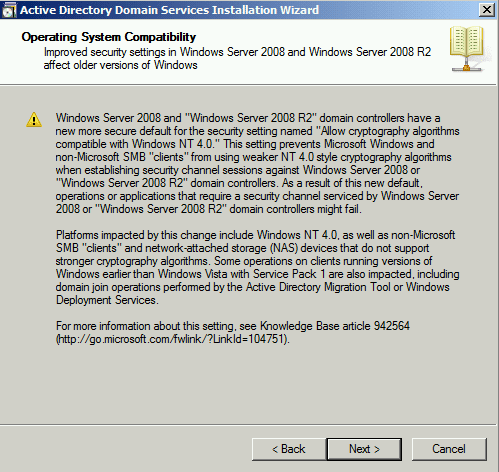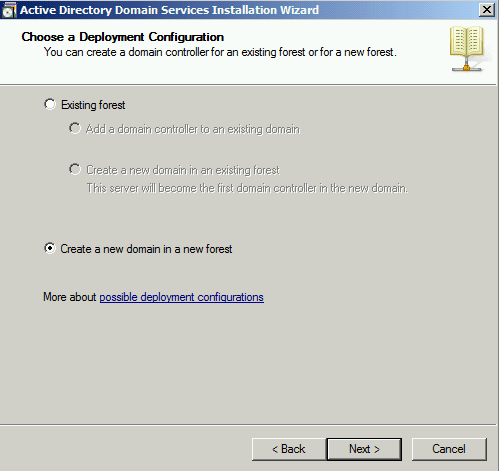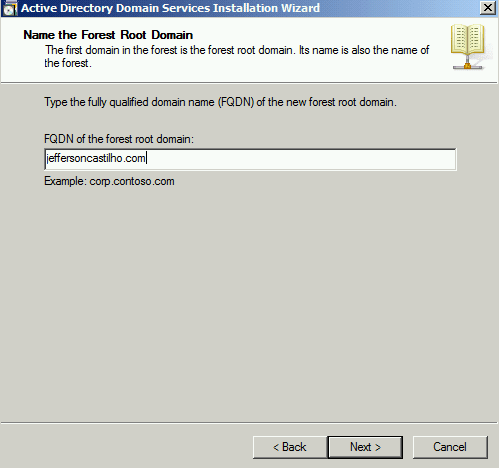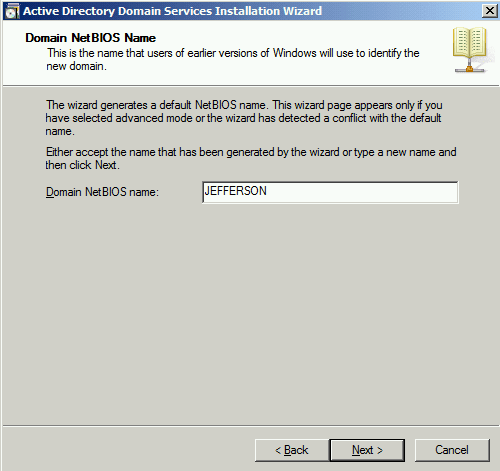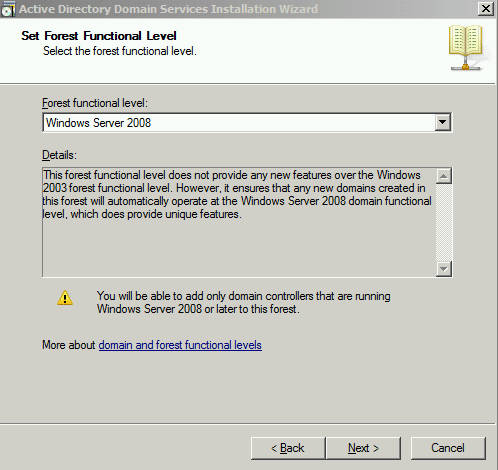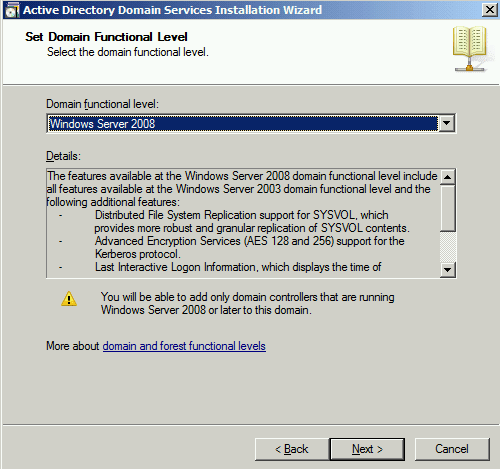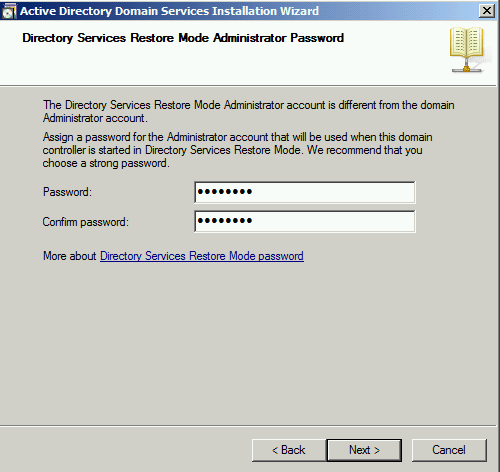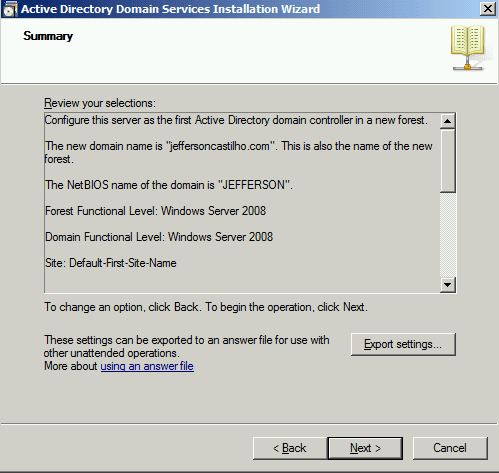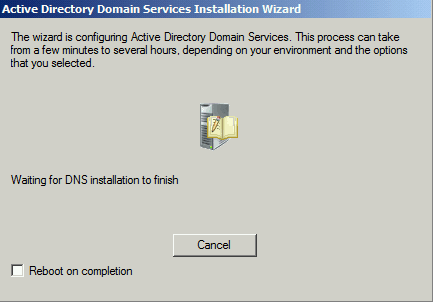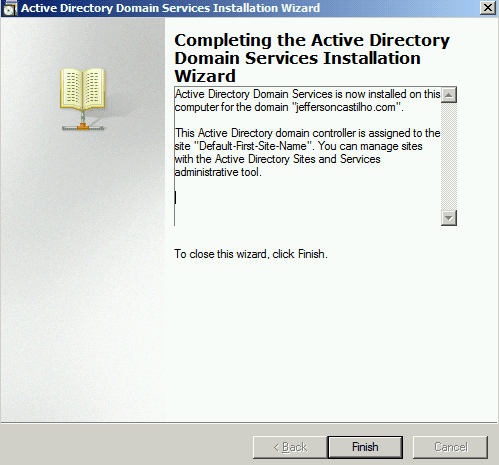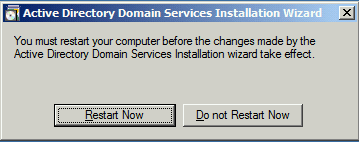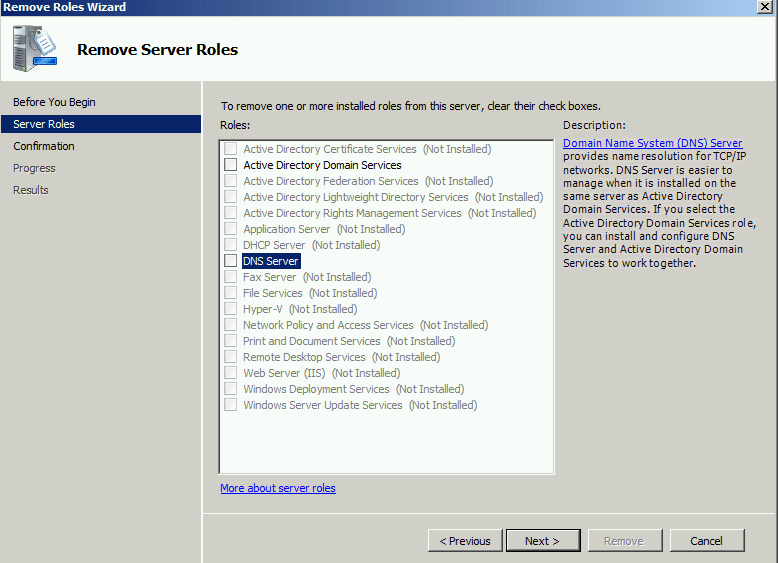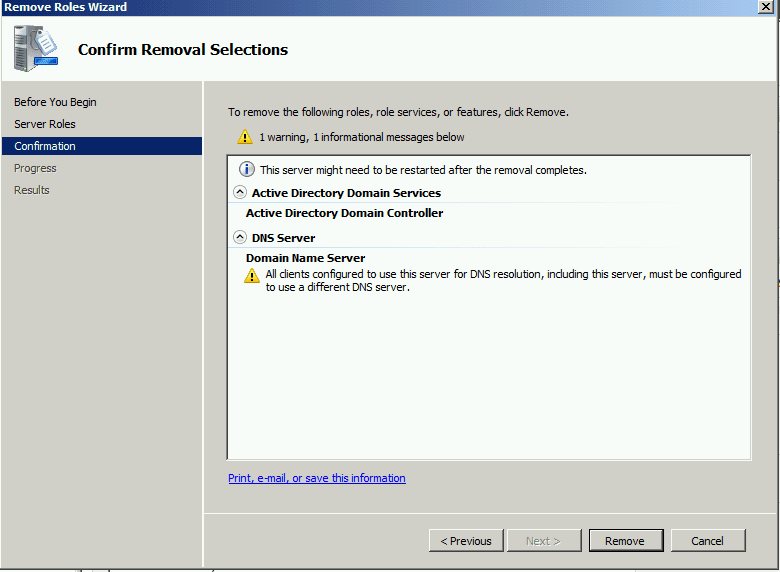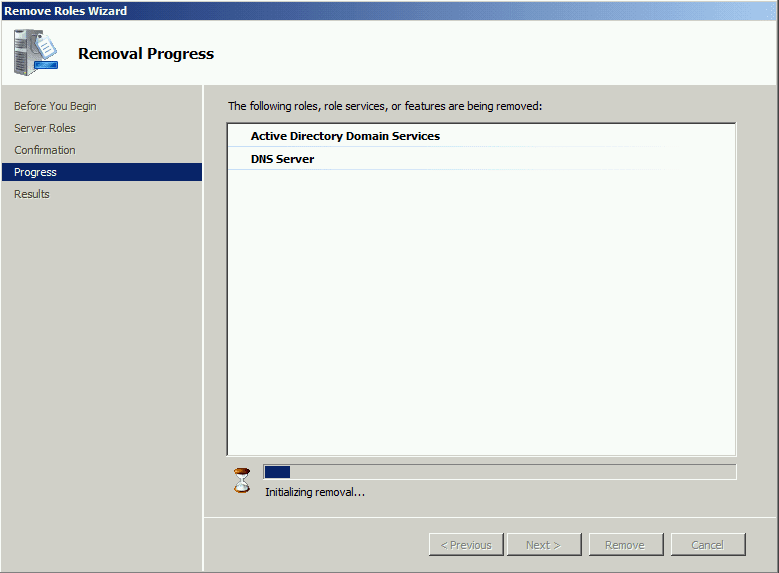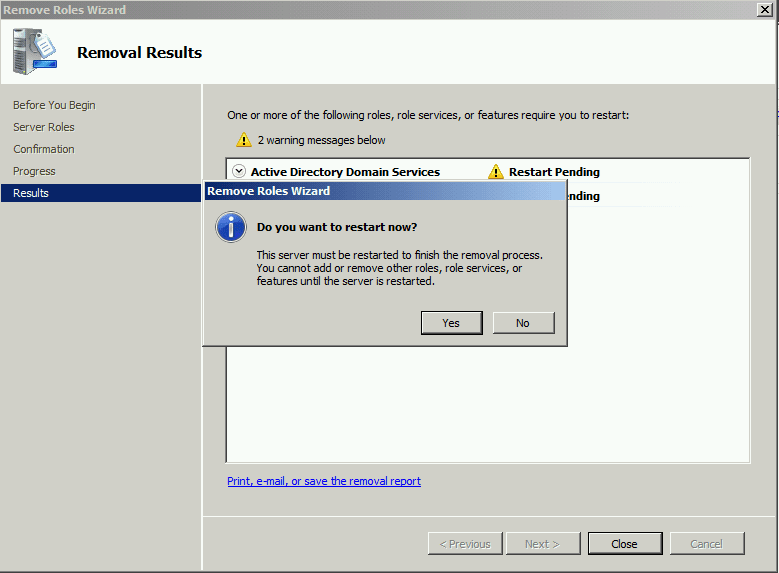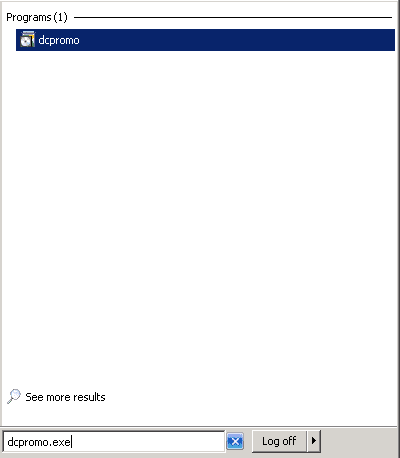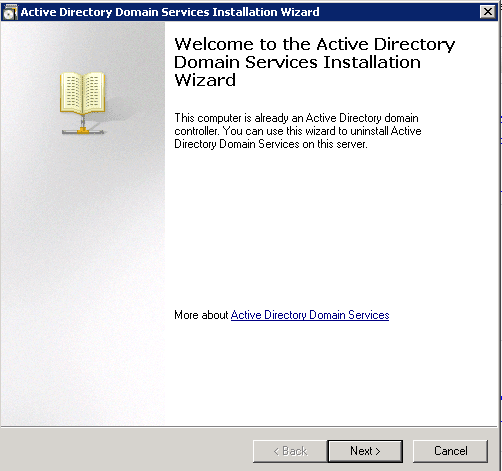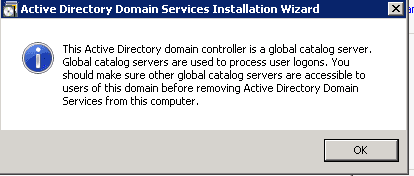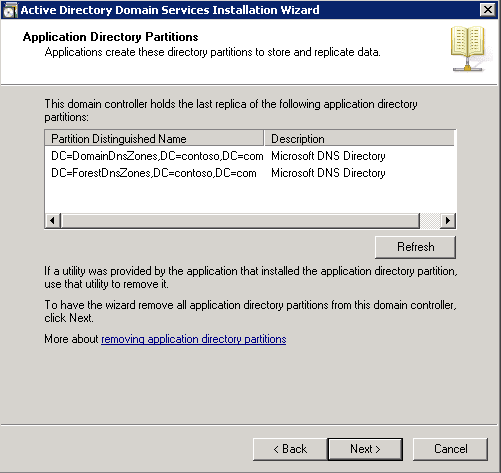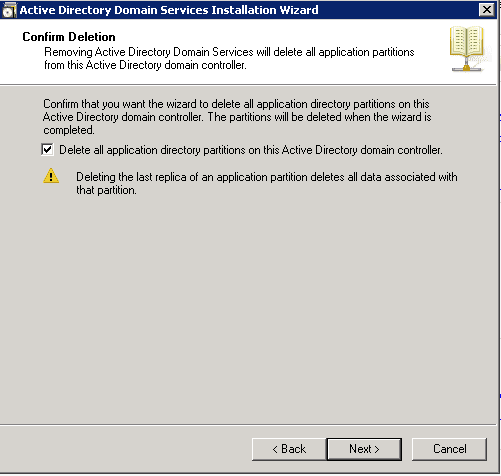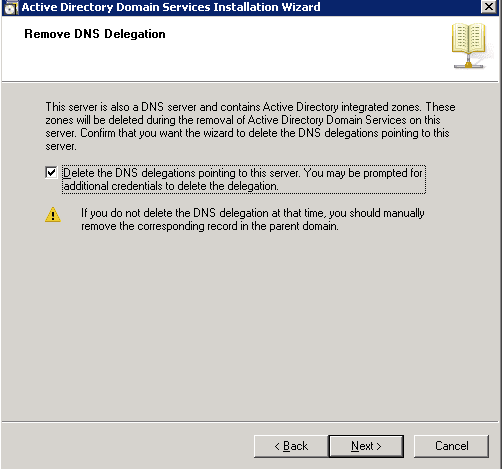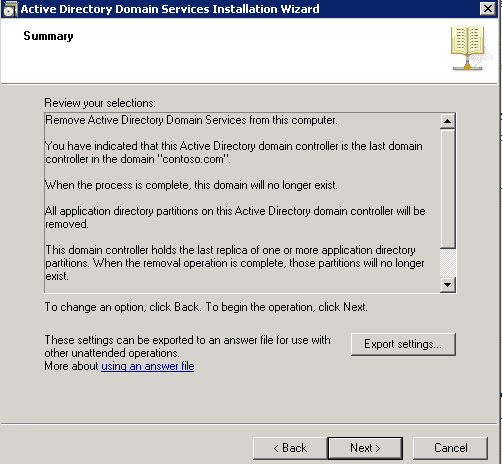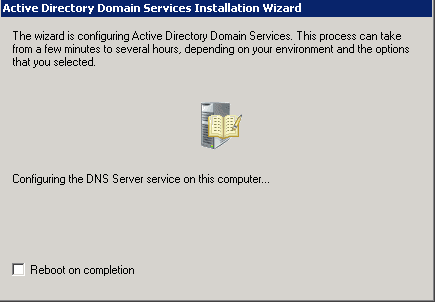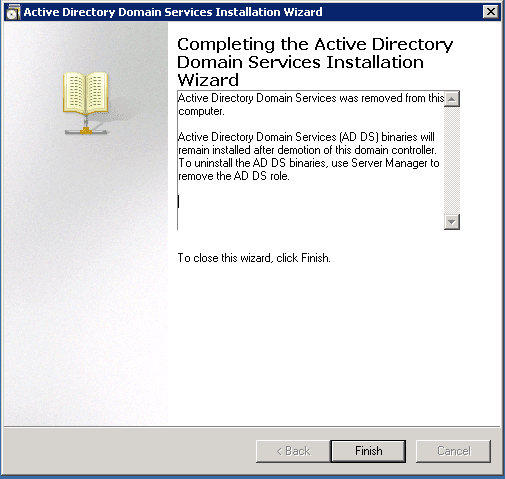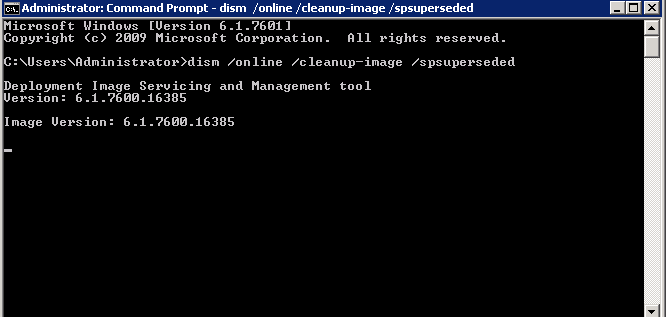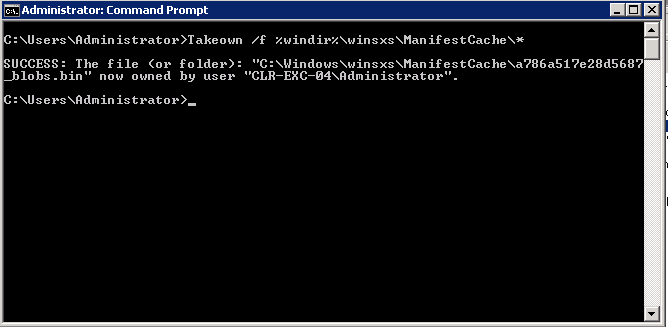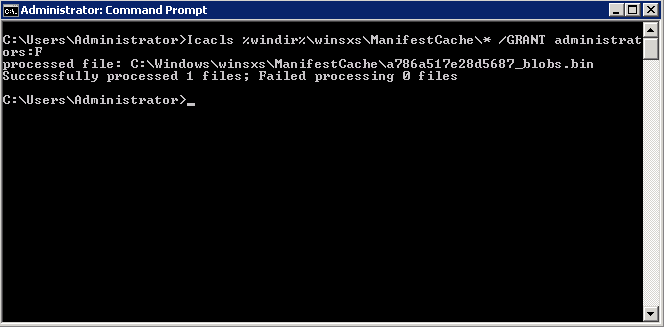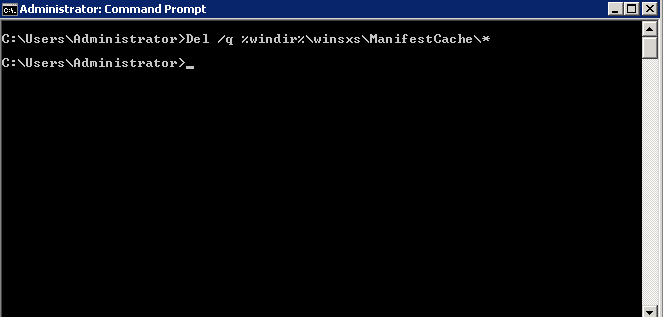Bom pessoal hoje vou demonstrar como Preparar seu domínio e instalar o Exchange Server 2013.
Abaixo segue alguns links de referência para instalação do Exchange Server 2013.
Pré-Requisitos para o Exchange 2013
Exchange 2013 System Requirements
Preparando o Active Directory
Vamos preparar o Active Directory com os comandos abaixo.
No Servidor do Active Directory vá até o diretório que estão os arquivos do Exchange e execute o comando abaixo.
Setup /PrepareSchema /IAcceptExchangeServerLicenseTerms
O Comando acima prepara o Schema do Active Directory, é pré-requisito na instalação do Exchange.
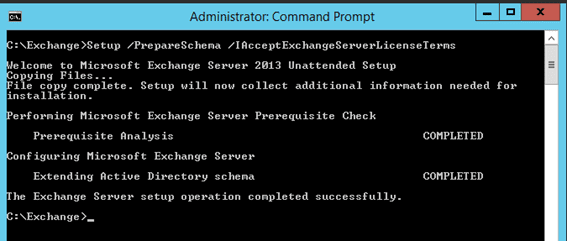
Próximo comando é para Preparar o domínio.
Setup /PrepareAD /OrganizationName: “jefferson” /IAcceptExchangeServerLicenseTerms

Para verificar se o procedimento acima deu certo. Abra adsiedit.msc.
Configuração, Serviços, Microsoft Exchange, Sua Organização, Clique com o Botão direito Propriedades. Após isso procure pelo Atributo “msExchProductId”.
Teremos que ter a versão “15.00.0516.032”.
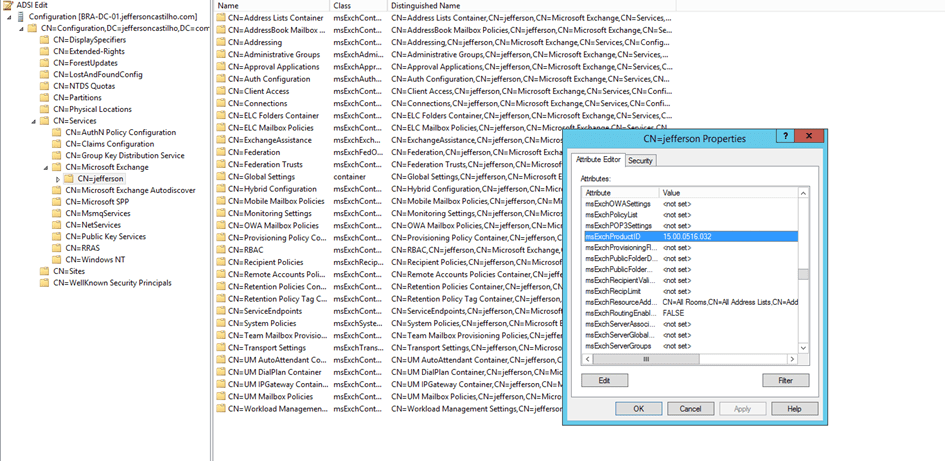
Preparação da Instalação do Exchange 2013
Comandos necessários para preparação do Servidor que hospedará o Exchange.
No PowerShell execute o comando abaixo para instalação das Features.
Install-WindowsFeature AS-HTTP-Activation, Desktop-Experience, NET-Framework-45-Features, RPC-over-HTTP-proxy, RSAT-Clustering, RSAT-Clustering-CmdInterface, Web-Mgmt-Console, WAS-Process-Model, Web-Asp-Net45, Web-Basic-Auth, Web-Client-Auth, Web-Digest-Auth, Web-Dir-Browsing, Web-Dyn-Compression, Web-Http-Errors, Web-Http-Logging, Web-Http-Redirect, Web-Http-Tracing, Web-ISAPI-Ext, Web-ISAPI-Filter, Web-Lgcy-Mgmt-Console, Web-Metabase, Web-Mgmt-Console, Web-Mgmt-Service, Web-Net-Ext45, Web-Request-Monitor, Web-Server, Web-Stat-Compression, Web-Static-Content, Web-Windows-Auth, Web-WMI, Windows-Identity-Foundation
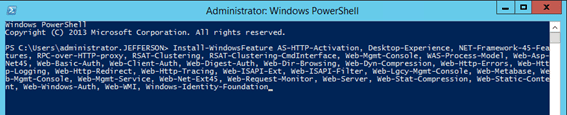
Instalação dos pré-requisitos de Software para Exchange Server 2013
Donwload Microsoft filter pack 2.0
Microsoft Unified Communications Managed API 4.0, Core Runtime 64-bit
Donwload Microsoft filter pack 2.0 SP1
Lembrando que isso é pré-requisitos importante que se não forem feito poderemos ter problemas na instalação do Exchange.
Instalação do Exchange Server 2013.
Na pasta do Exchange execute o “Setup.exe”

Mantenha Opção para verificar se há updates e Selecione “Next”
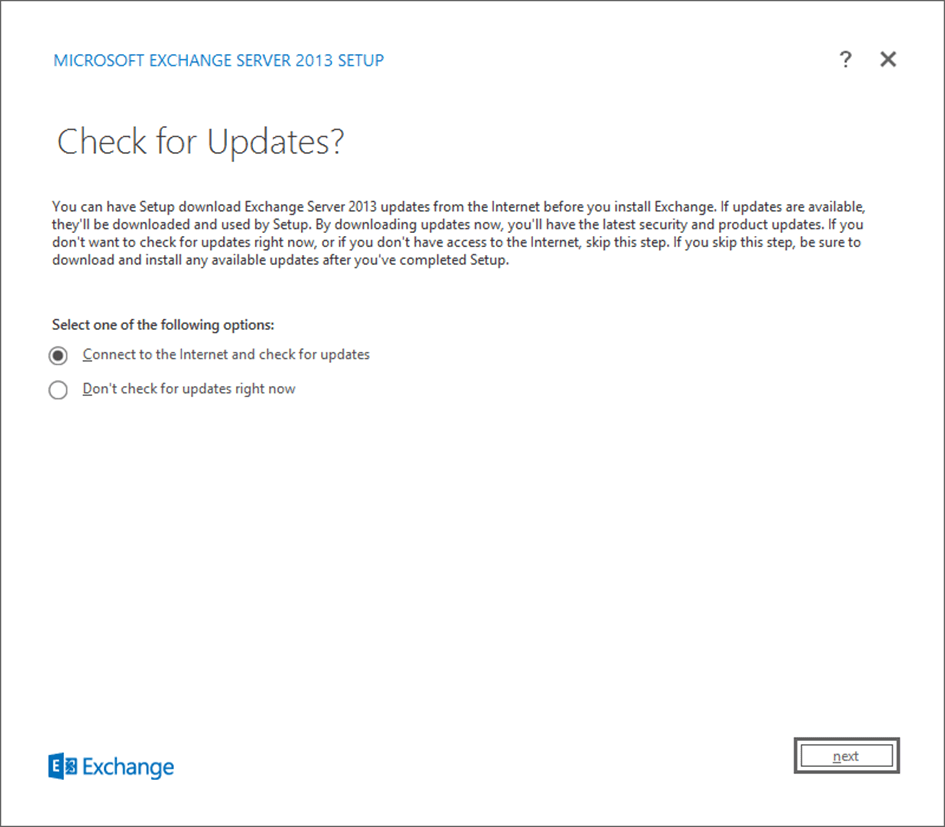
Mostra que não temos updates Selecione “”Next”.
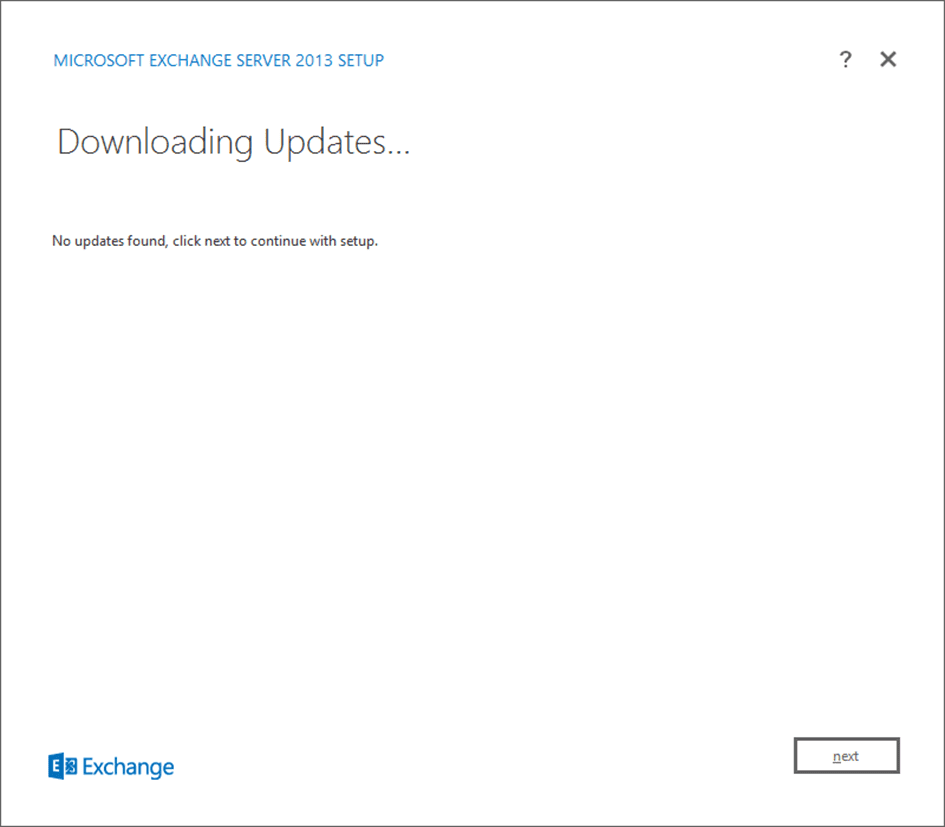
Copiando os arquivos necessários para instalação.
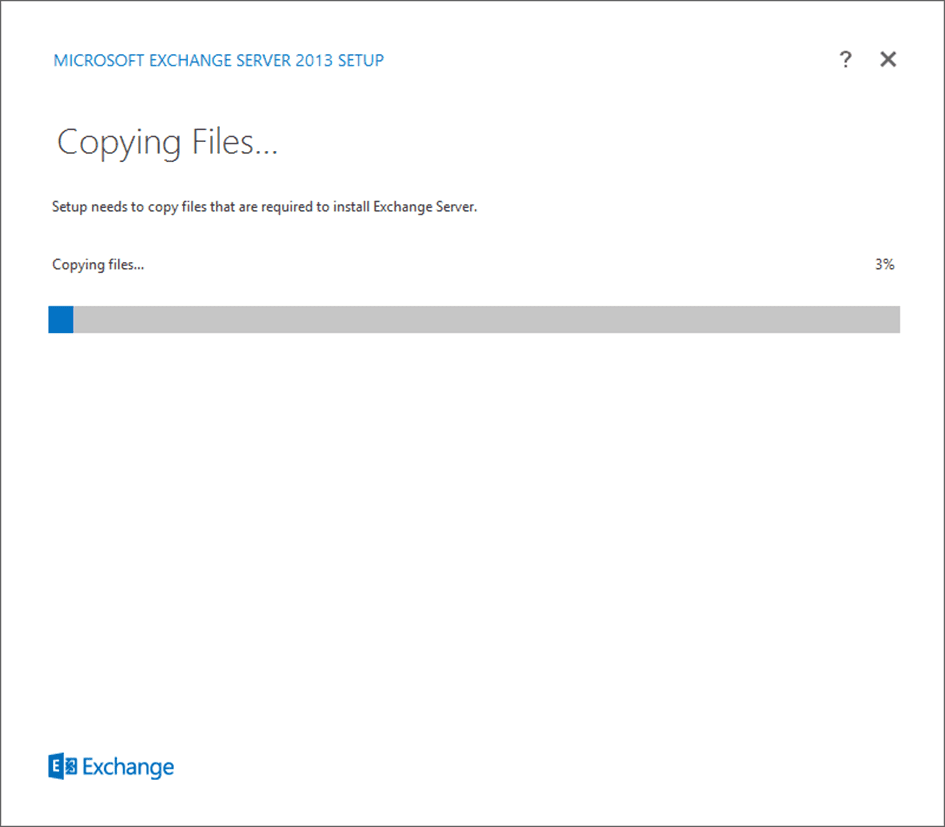
Iniciando o Setup do Exchange.
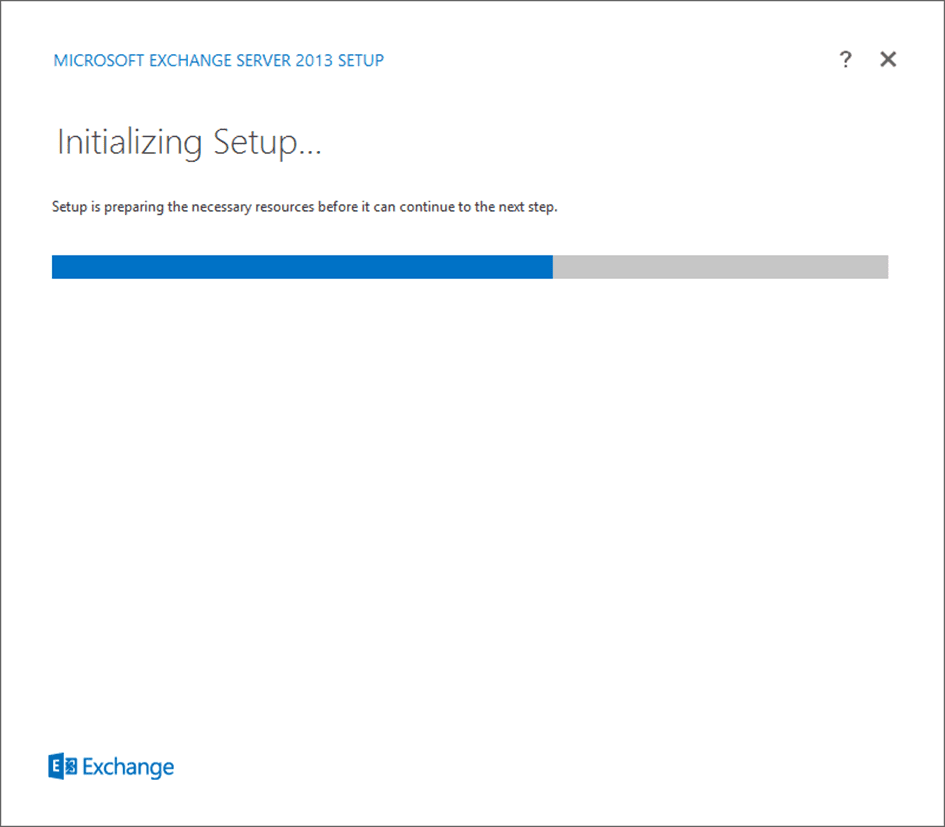
Selecione “Next”.
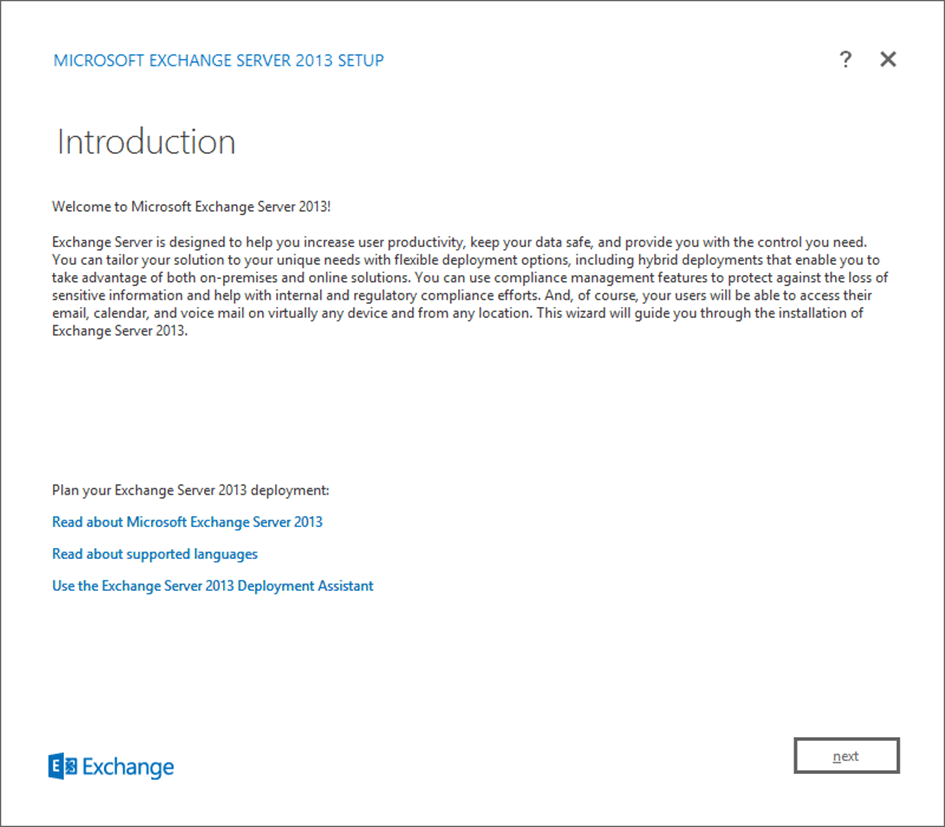
Aceite o termo e Selecione “Next”.
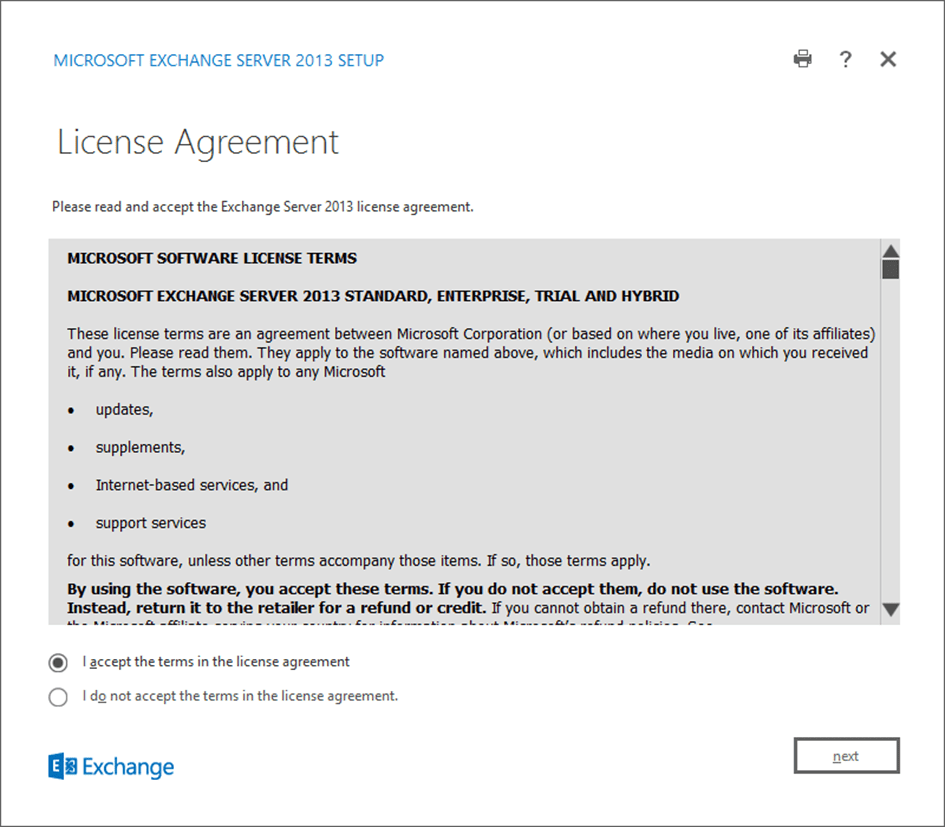
No caso do tutorial iremos manter as opções recomendadas e Selecione “Next”.
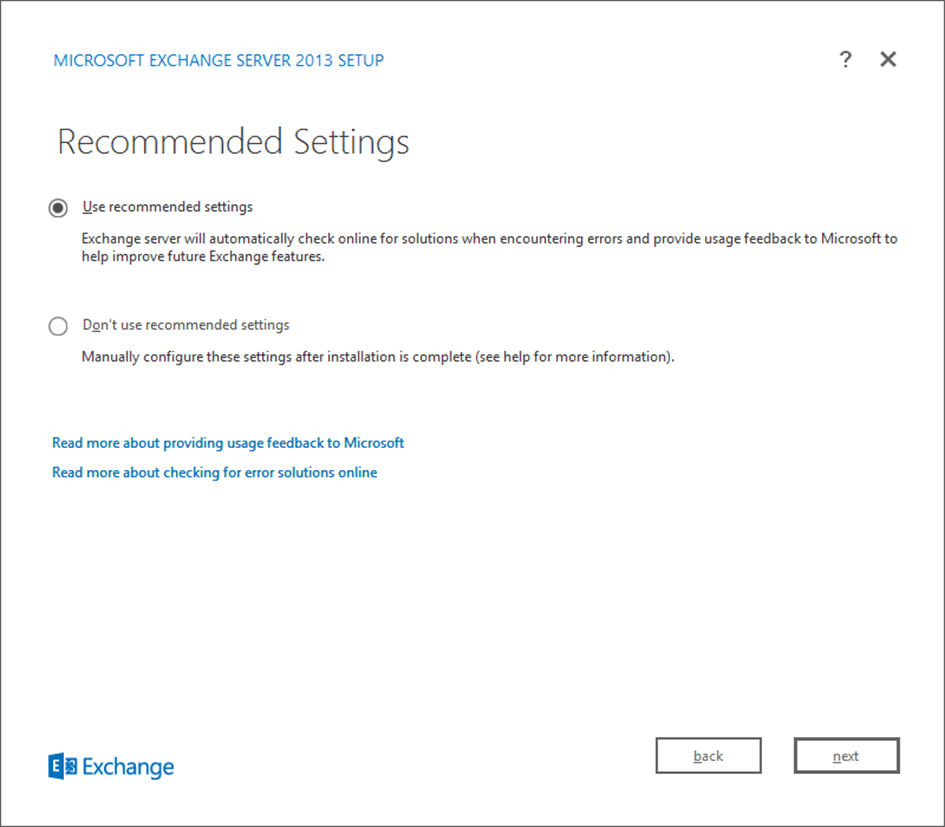
Selecione as Roles “Mailbox Role e Client Access Role” Selecione “Next”.
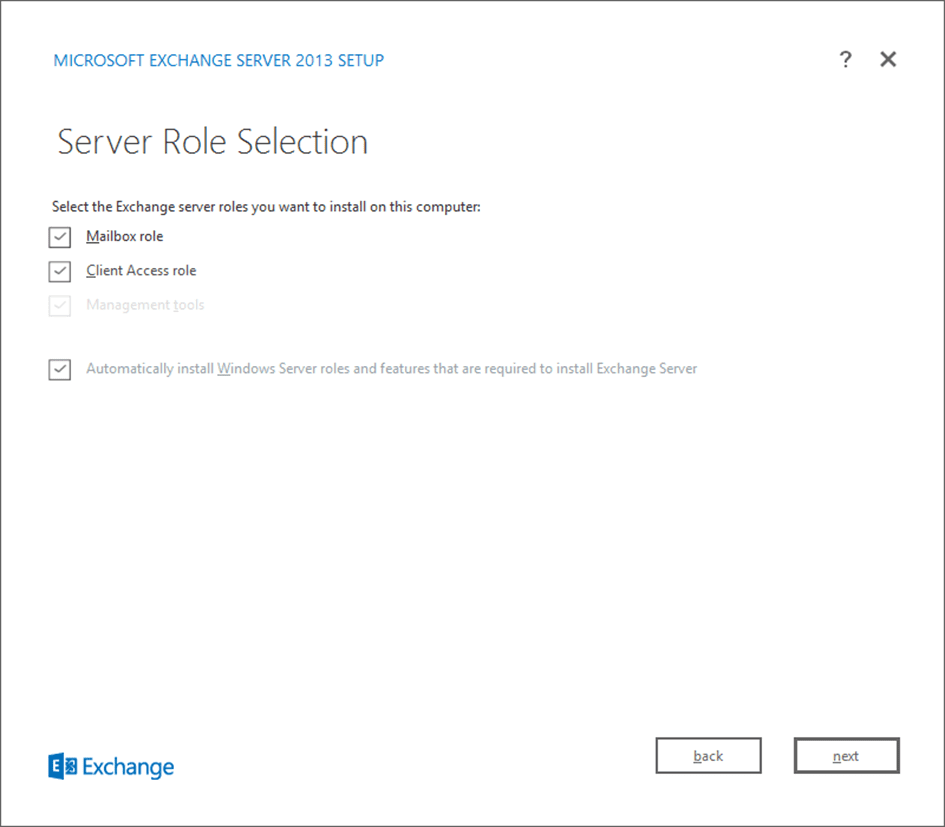
Caminho padrão de instalação do Exchange, Selecione “Next”.
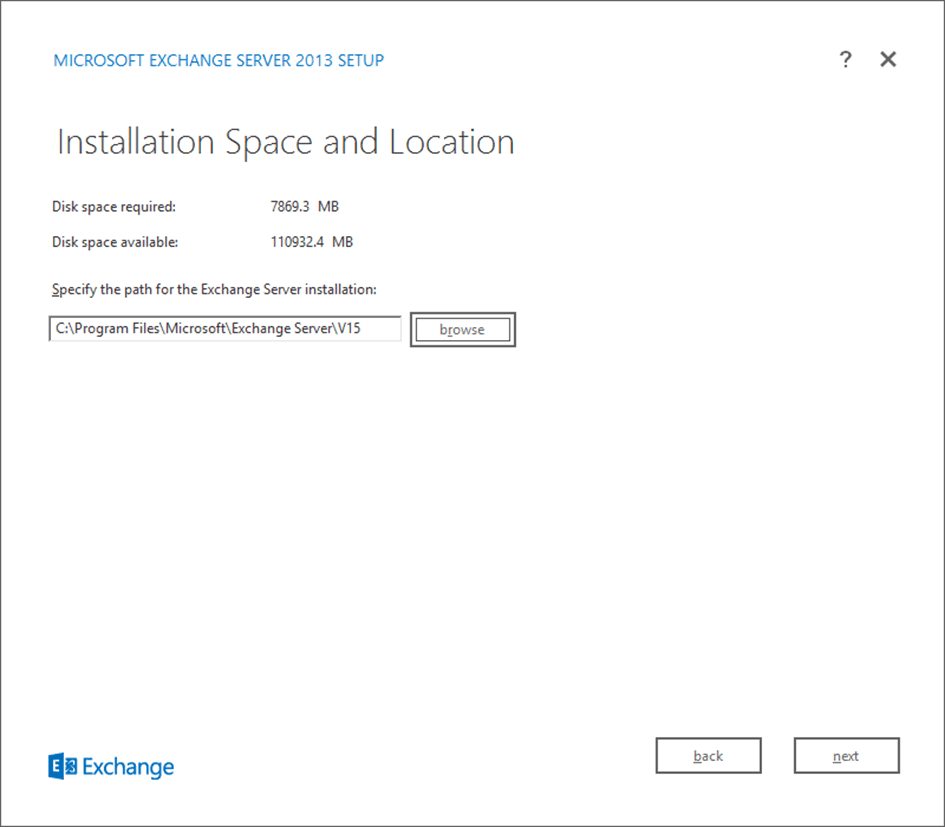
Marcar a opção “Yes” Selecione “Next”.
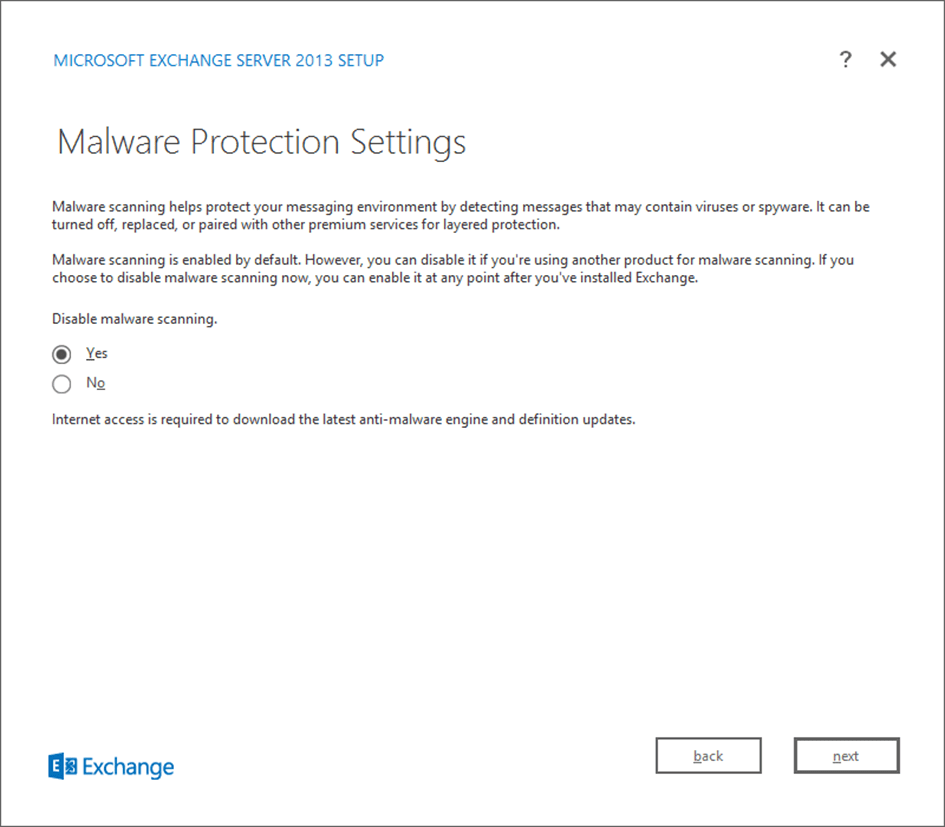
Neste Status abaixo, o Exchange verificar os passos que foram realizados no início do procedimento do post. Após o termino Selecione “Install”.

Início da instalação do Exchange Server 2013.

Após o termino da instalação Selecione “Finish”.

Bom pessoal está é nova console do Exchange Server 2013.
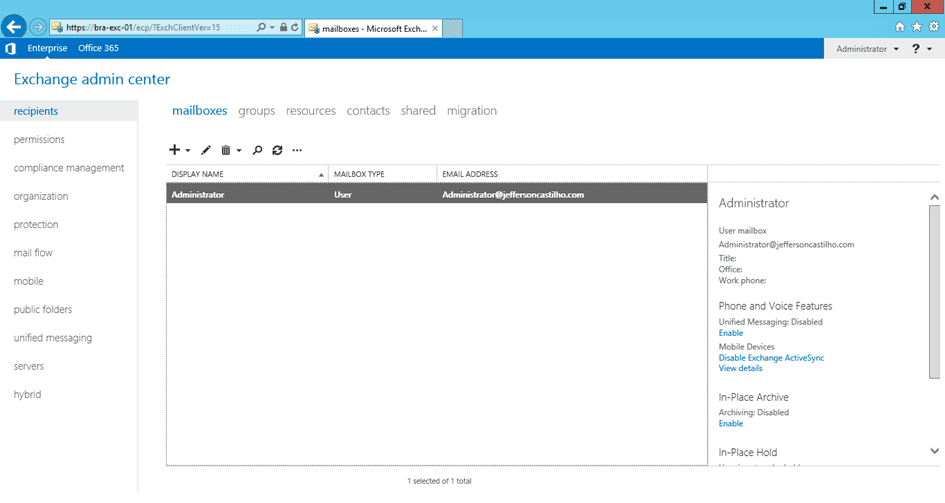
Em caso de dúvidas ou problemas na execução pode deixar seu comentário que em breve responderemos.
Obrigado e até o próximo artigo.
Jefferson Castilho
Certificações: MPN | MCP | MCTS | MCTIP | MS | MCSA | MCT | MVP (Cloud and Datacenter Management)
Blog: https://jeffersoncastilho.com.br
Facebook: https://www.facebook.com/blogjeffersoncastilho
Youtube: https://www.youtube.com/channel/UCGqCiZ6QDLEYJabVmgXFw6A/videos