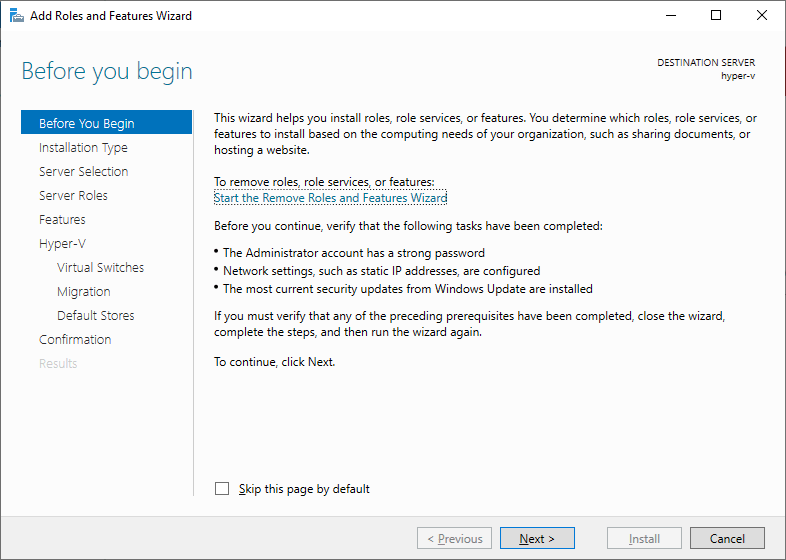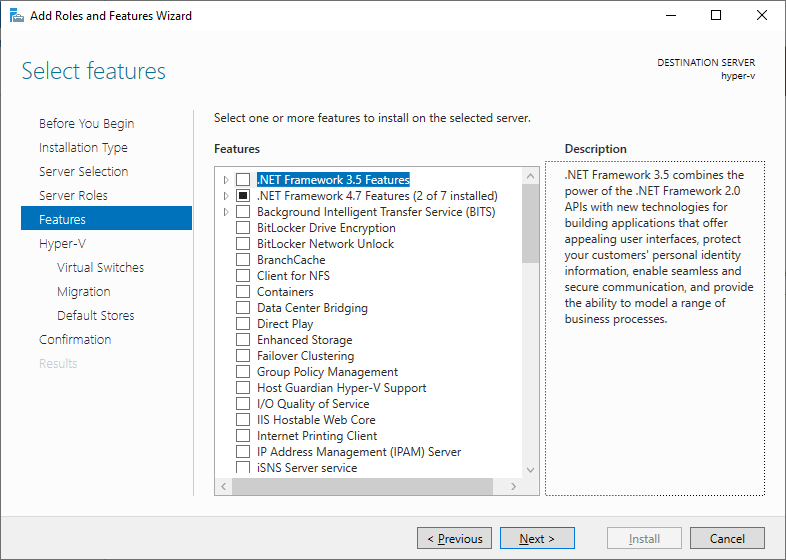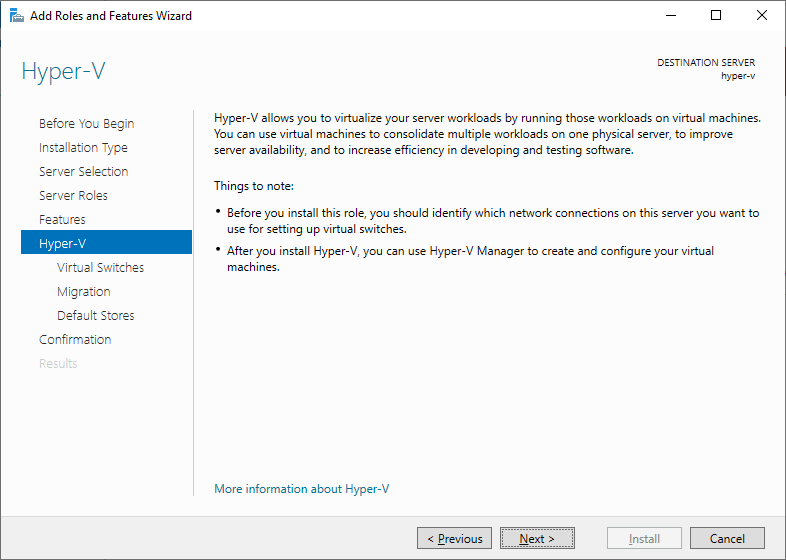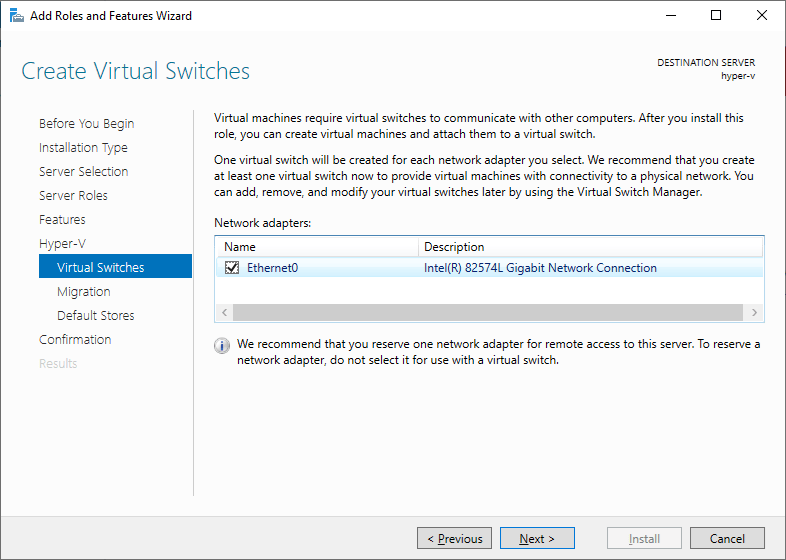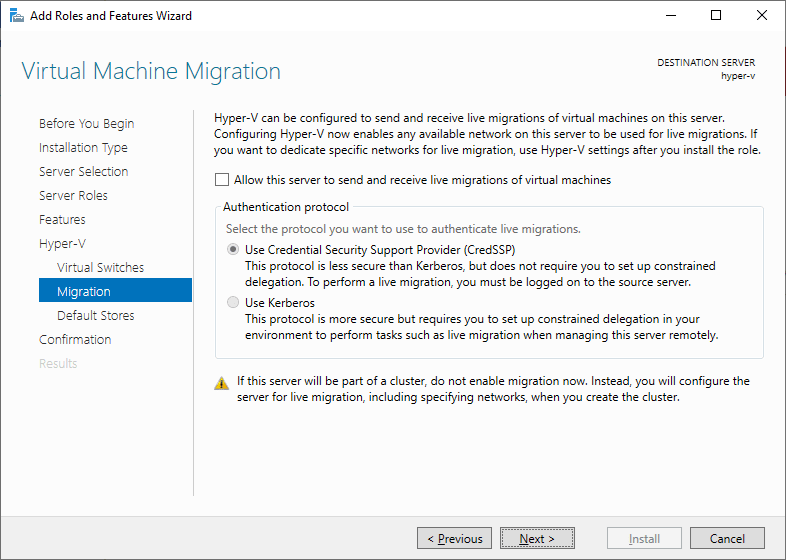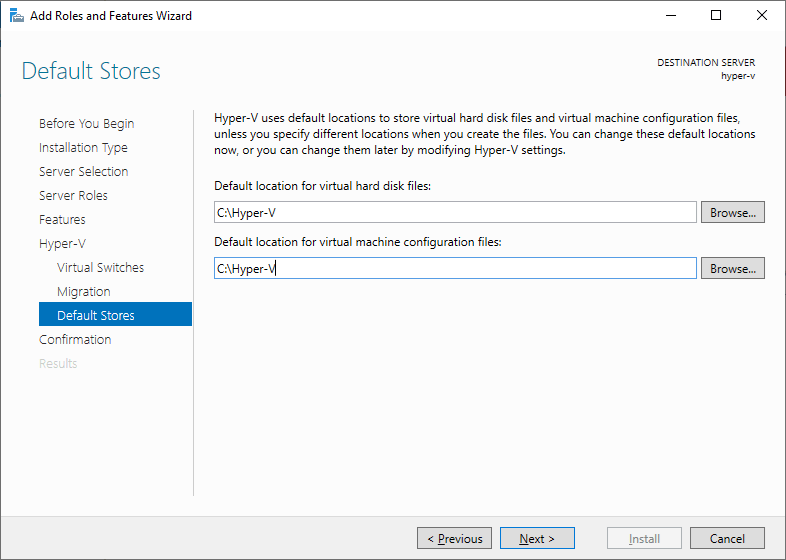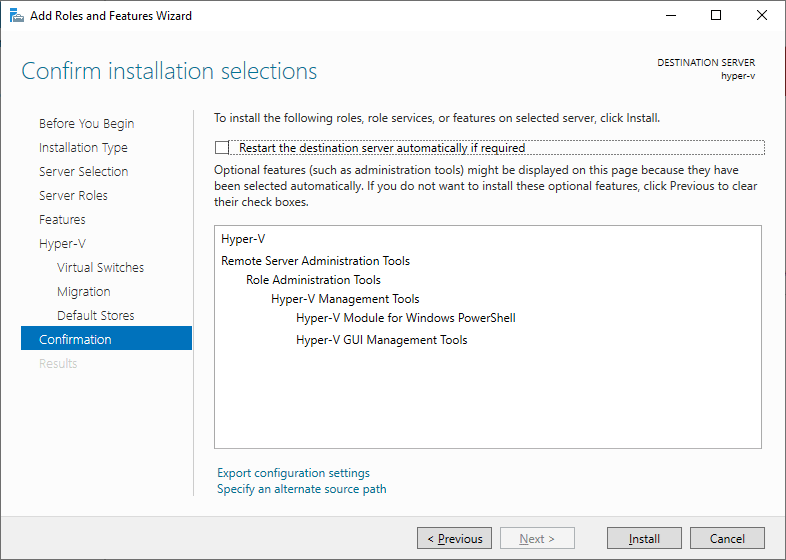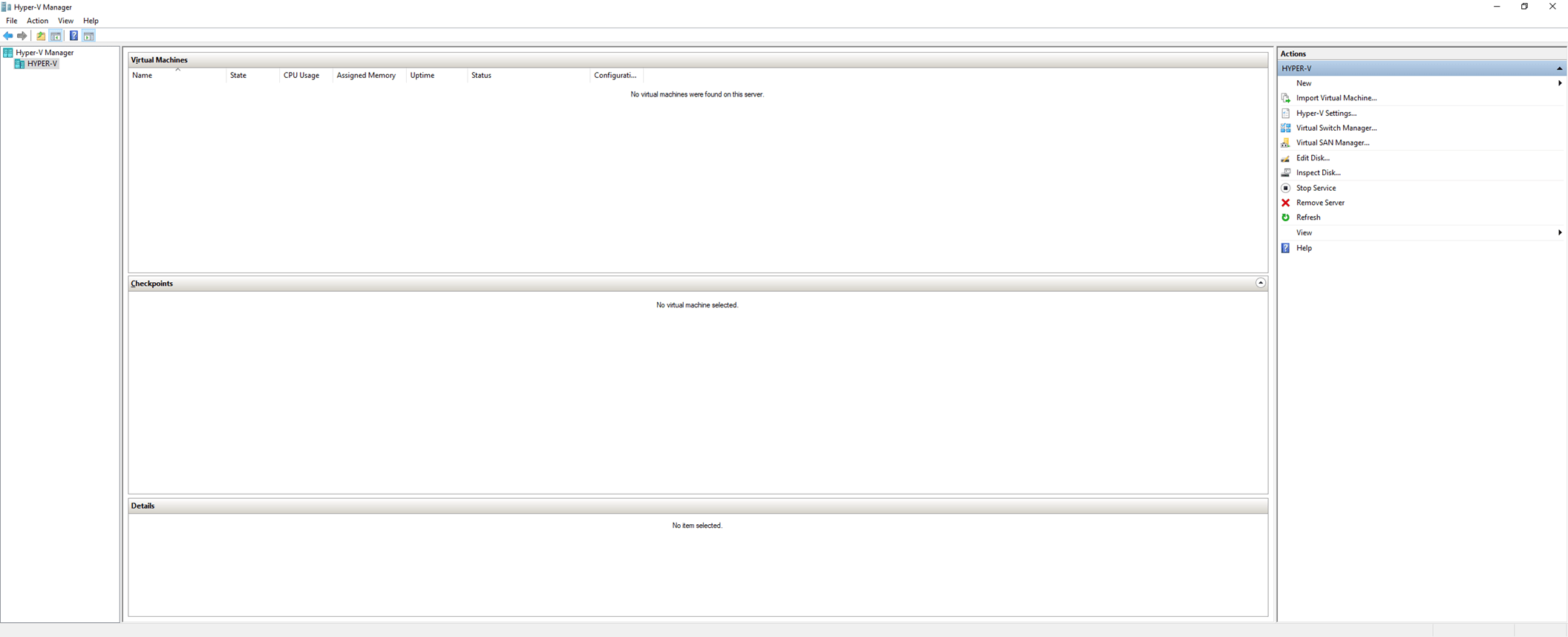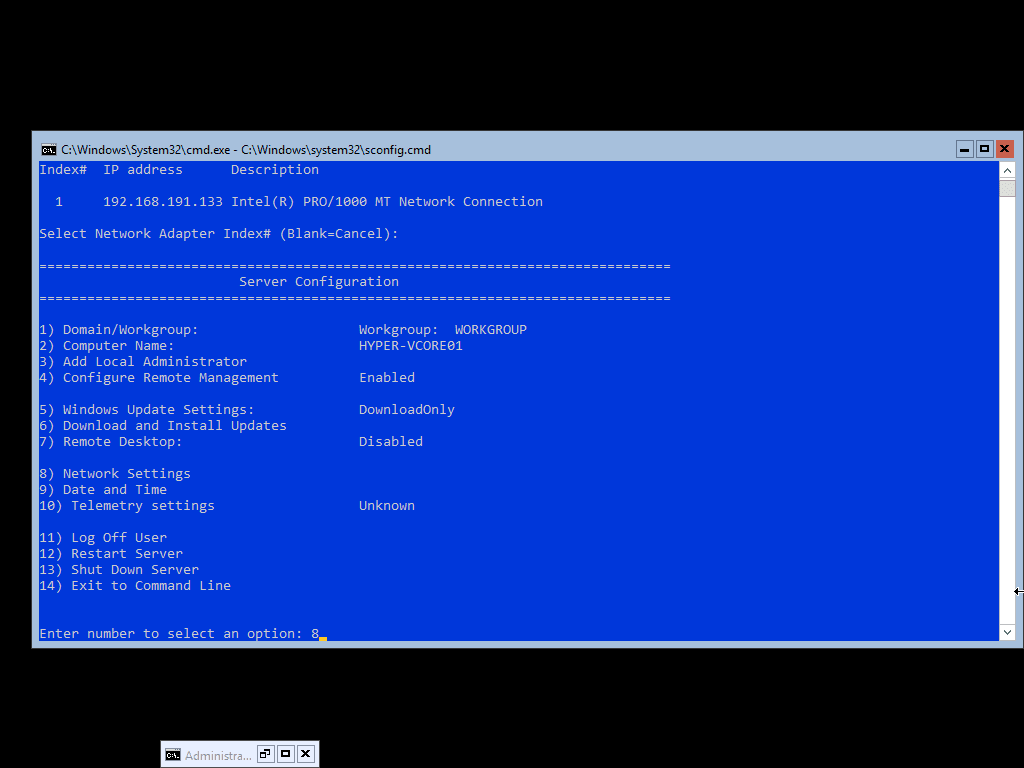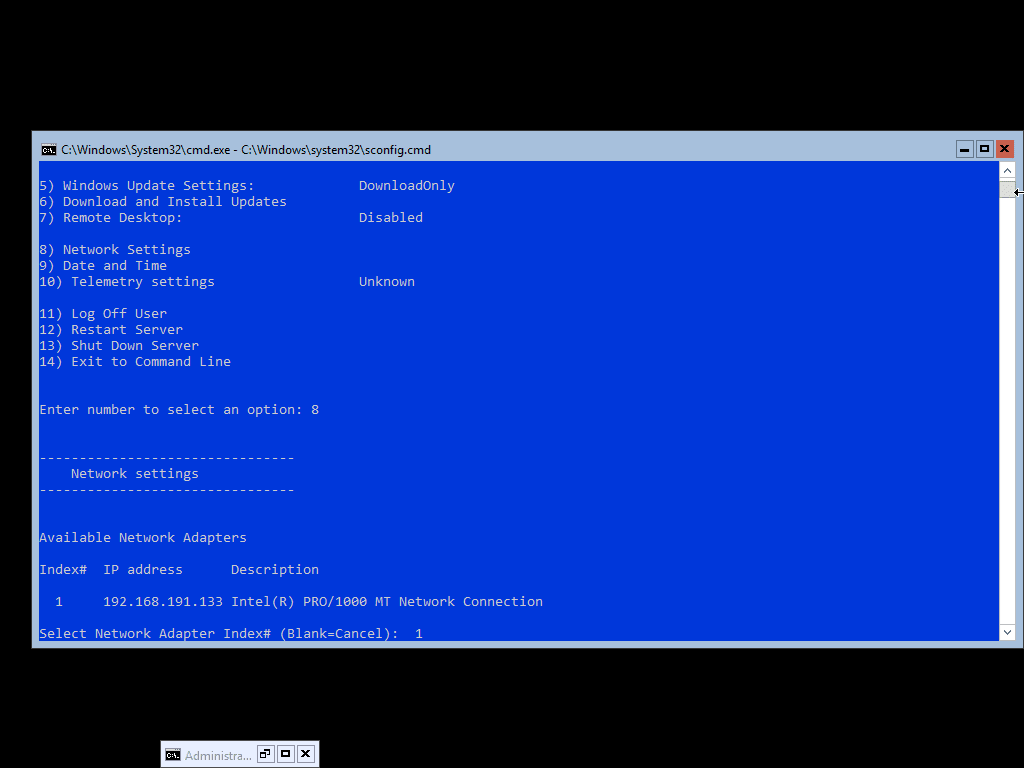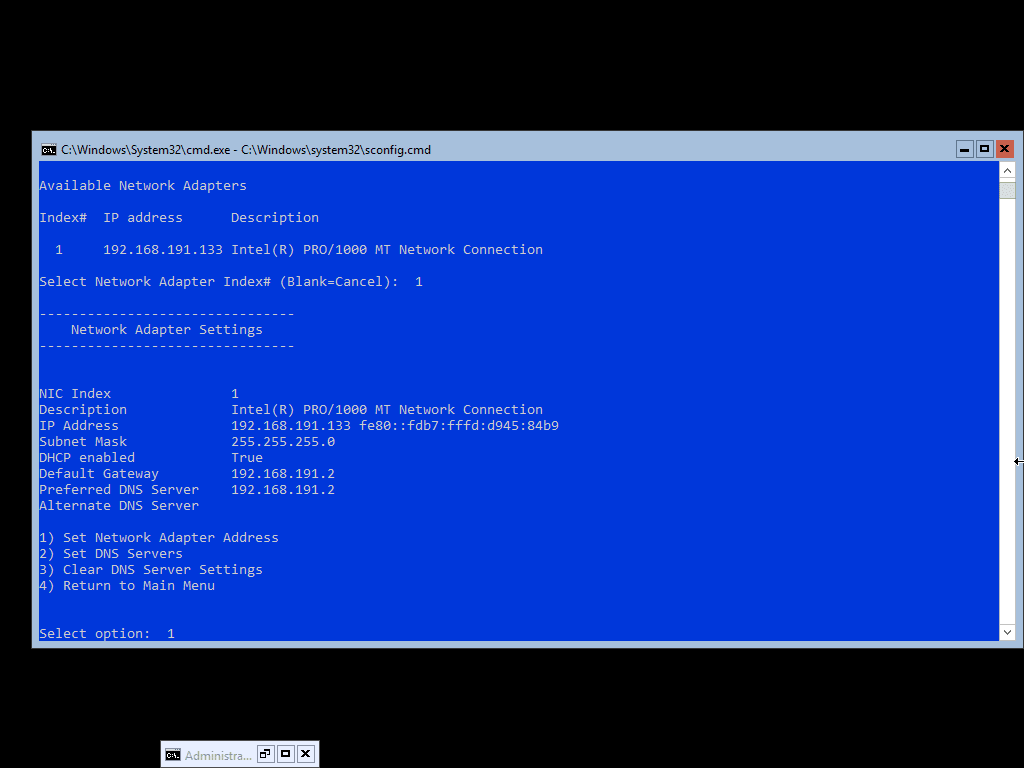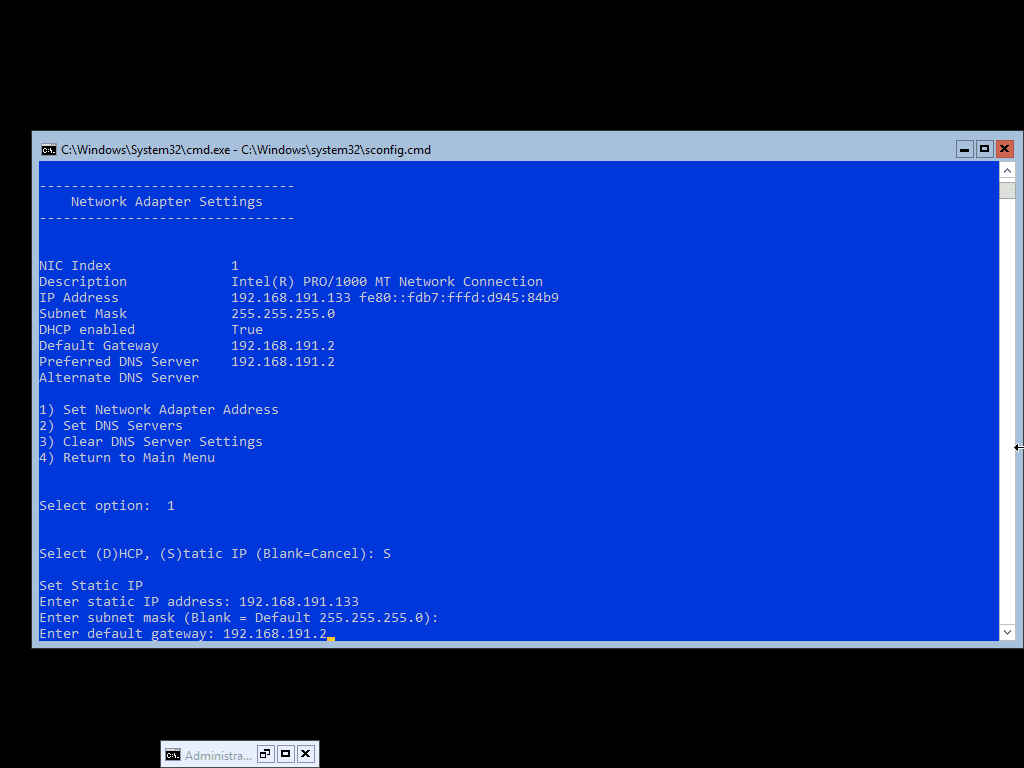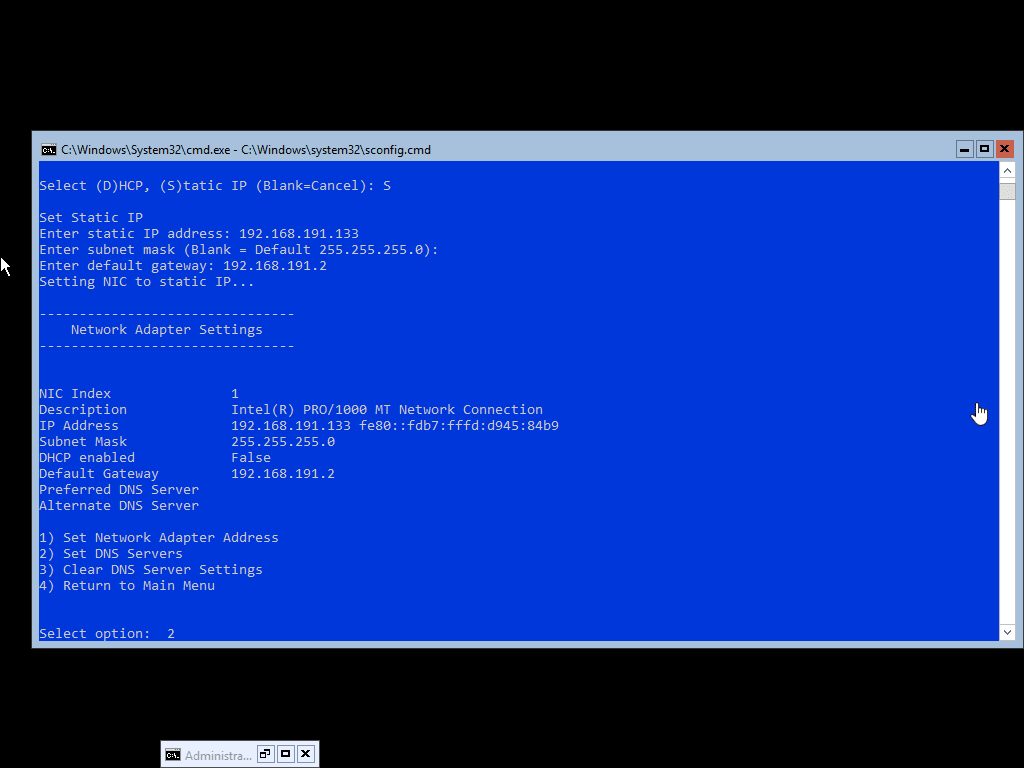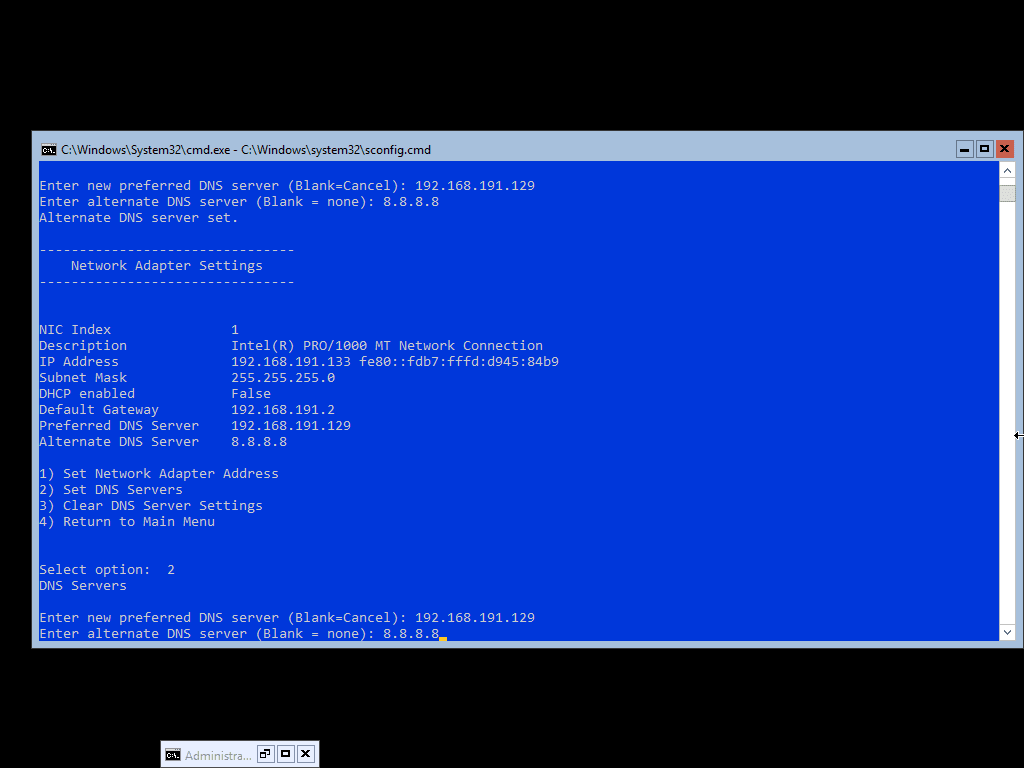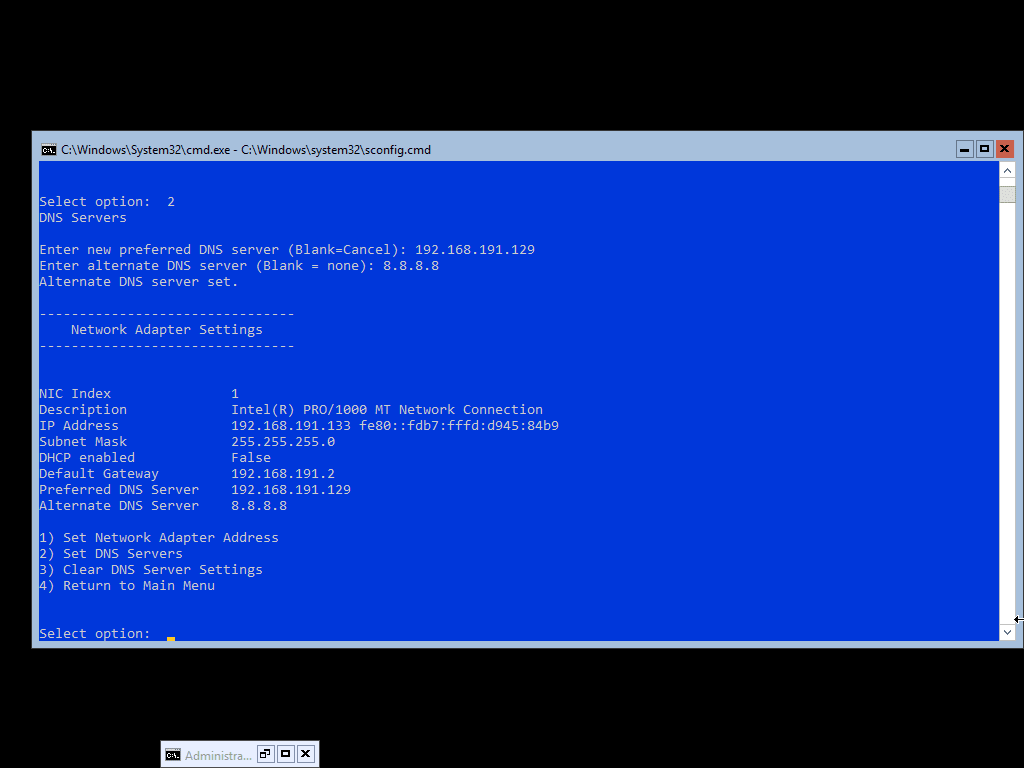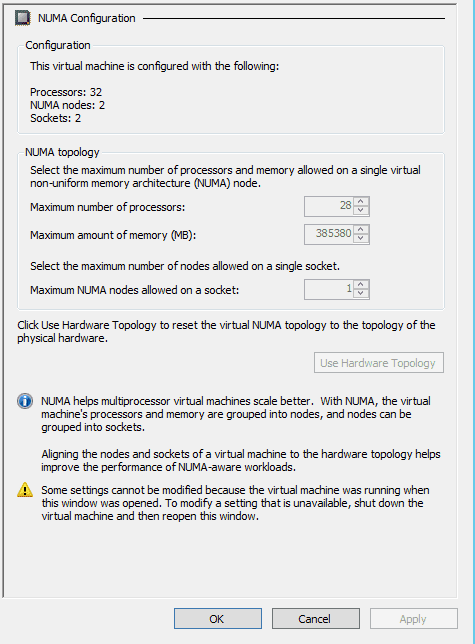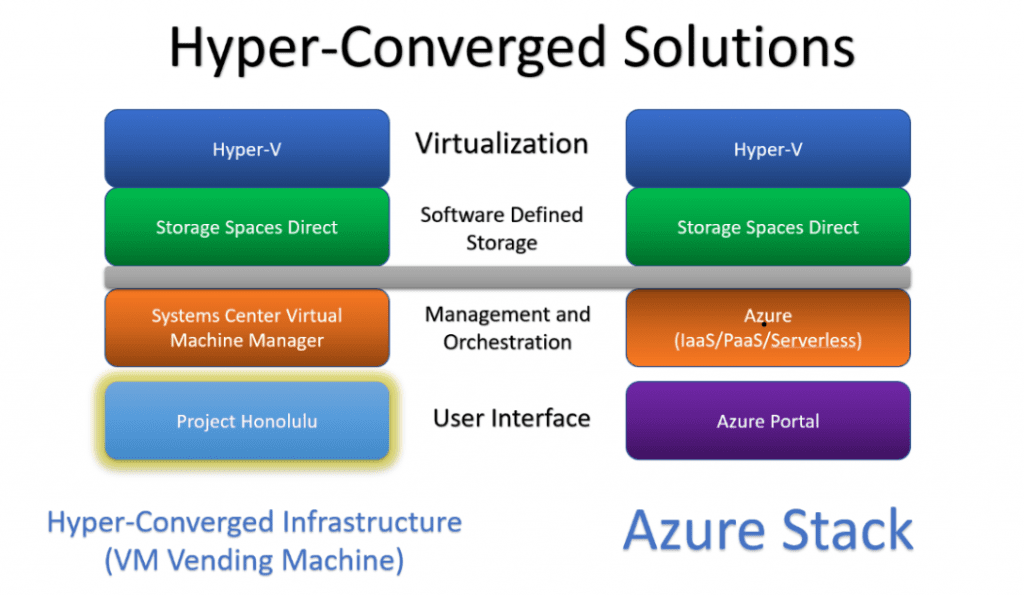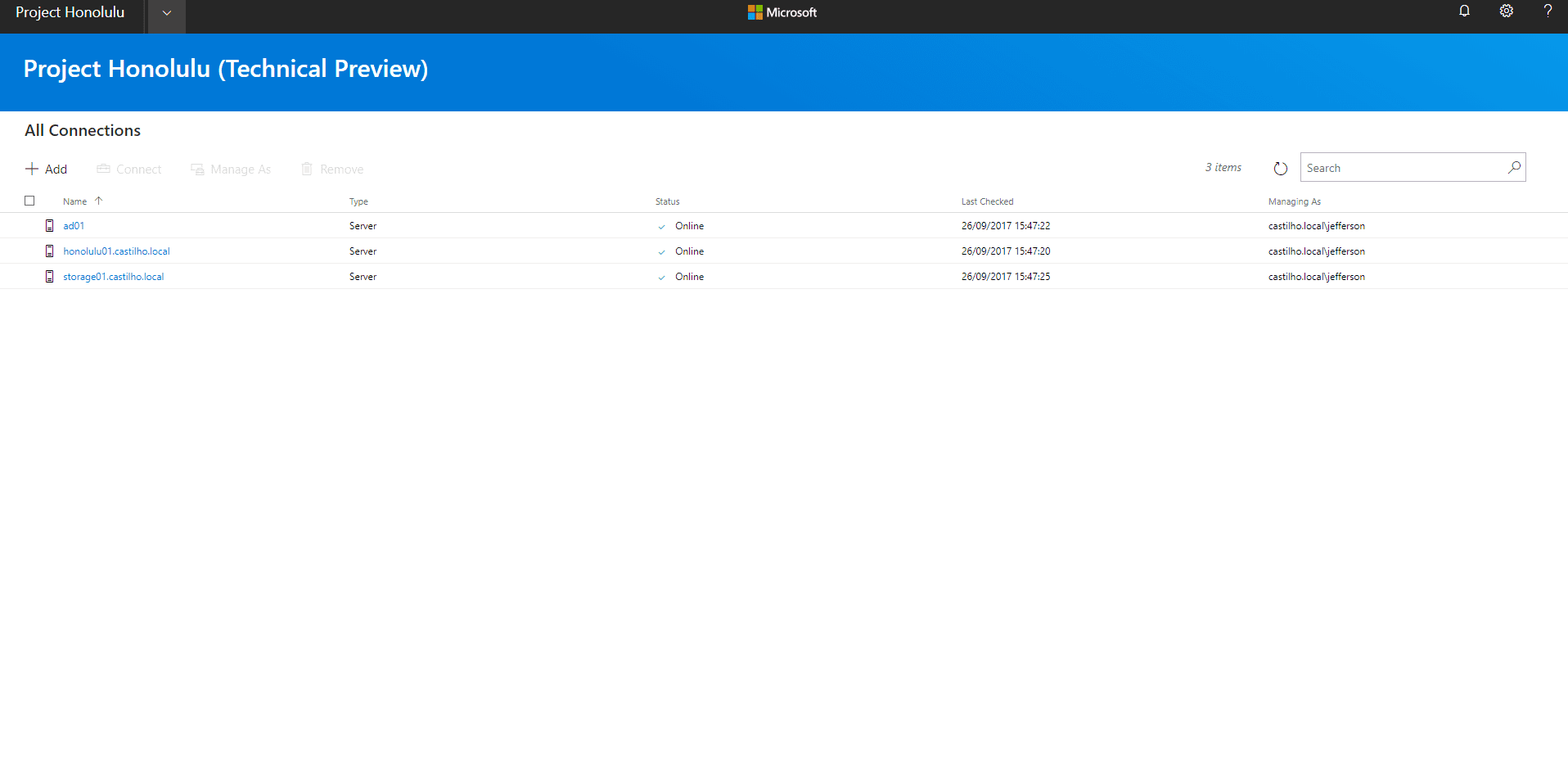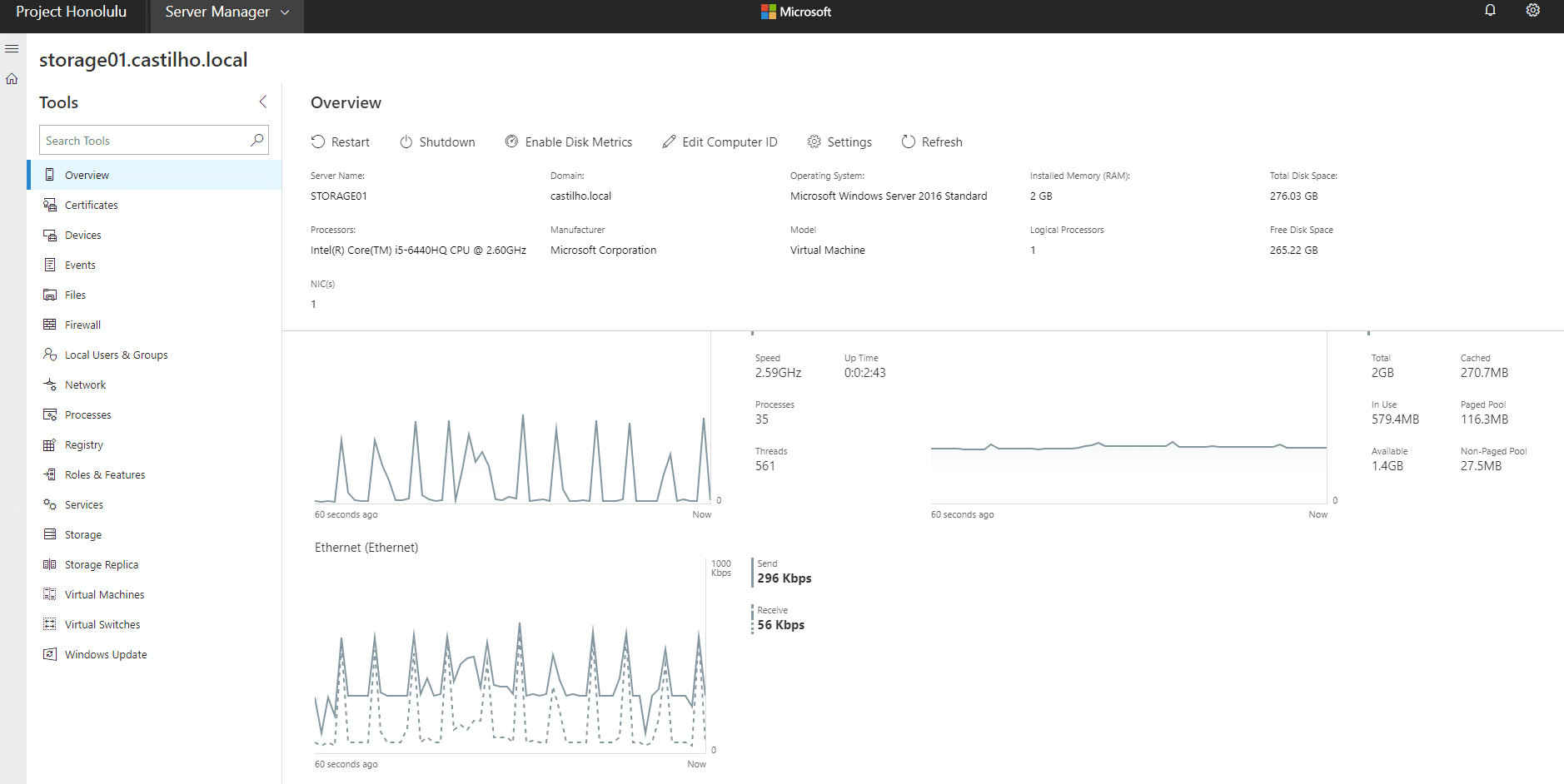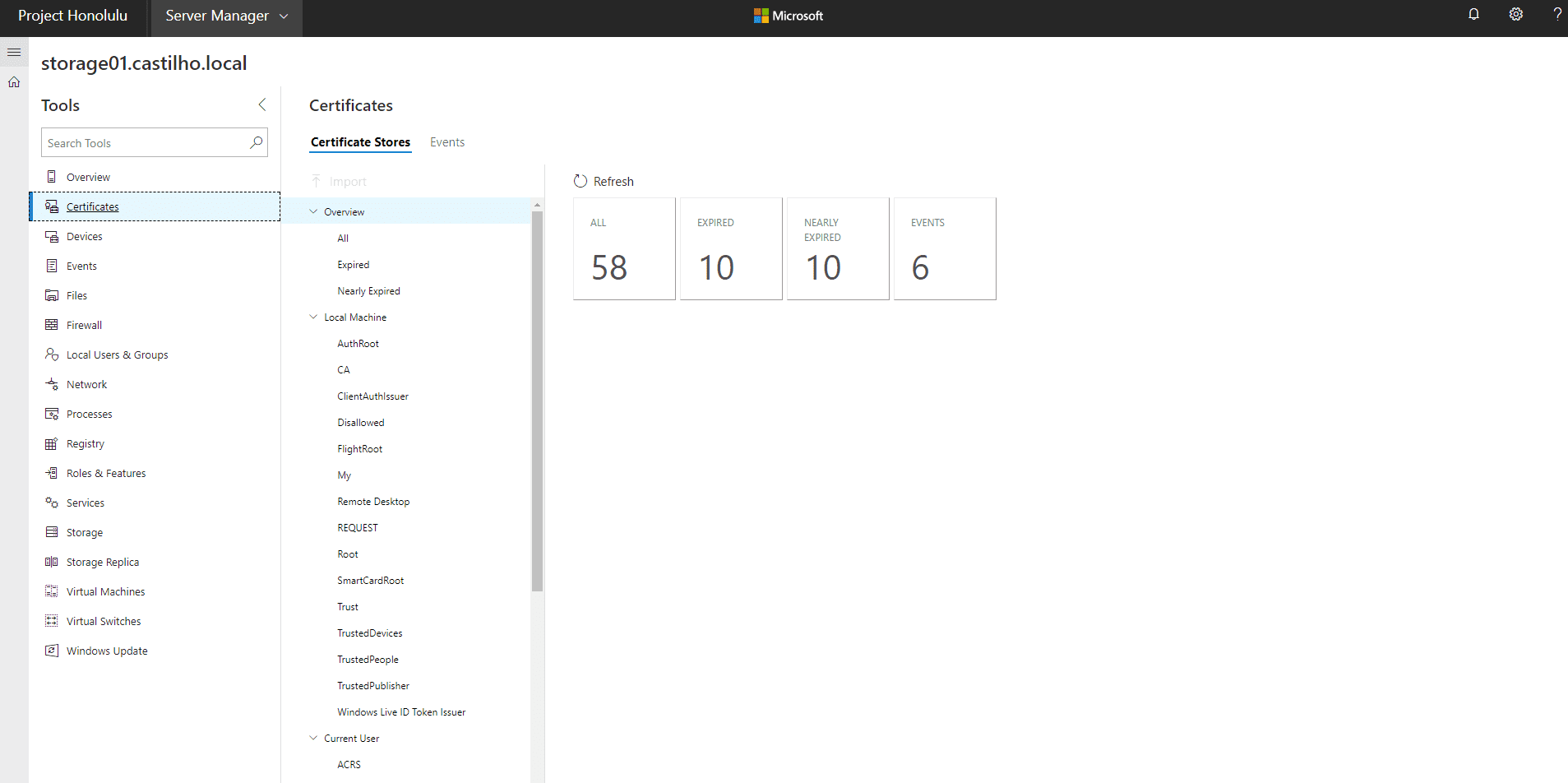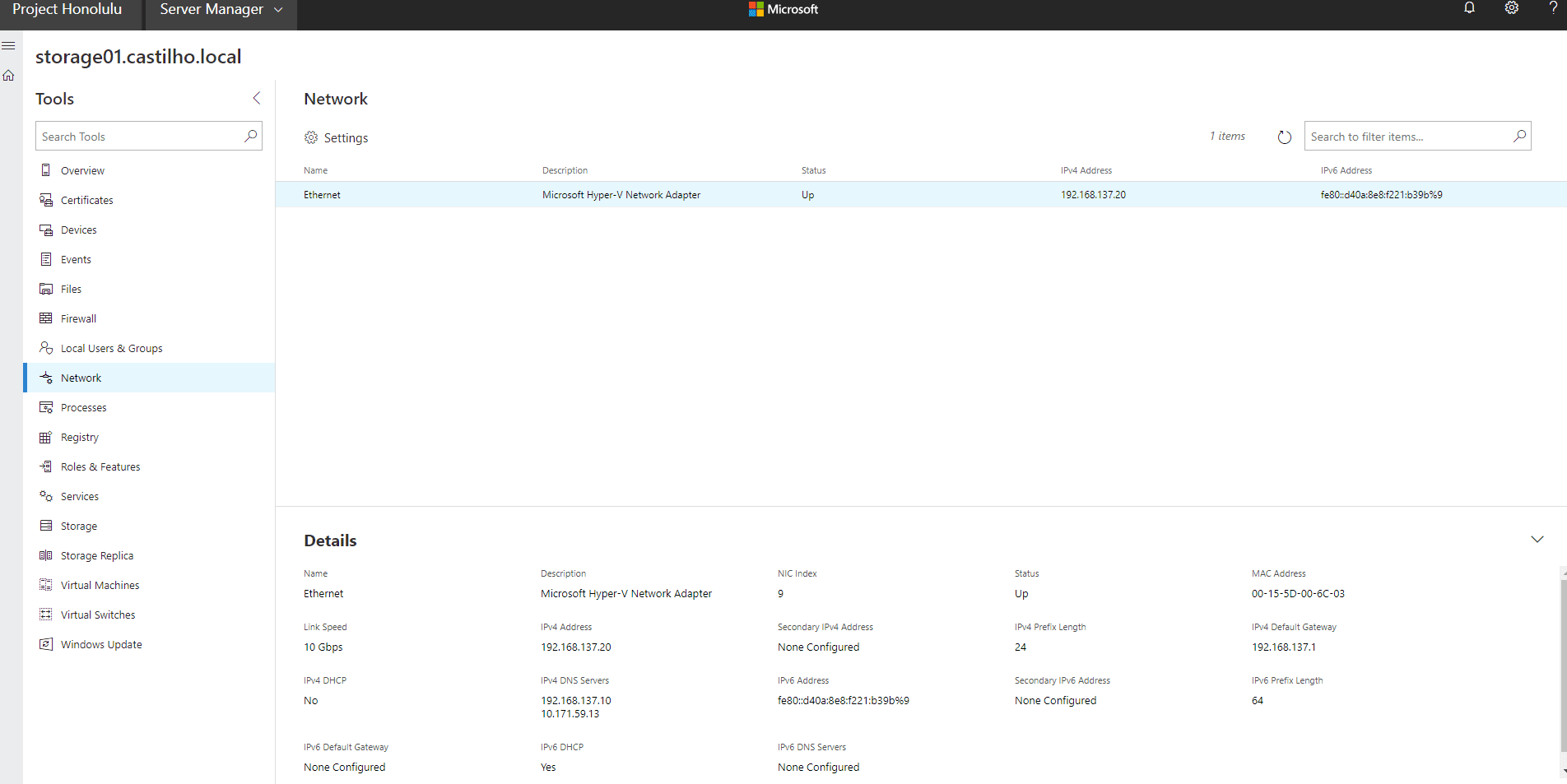Criando uma VM no Hyper-V 2019
O tema de hoje é Criando uma VM no Hyper-V 2019.
Caro leitor, antes de tudo seja bem-vindo ao Blog Jefferson Castilho.
Neste artigo mostro como podemos criar uma VM no Hyper-V 2019.
Para isso no servidor de Hyper-V temos que selecionar a opção “New” e “Virtual Machine”.
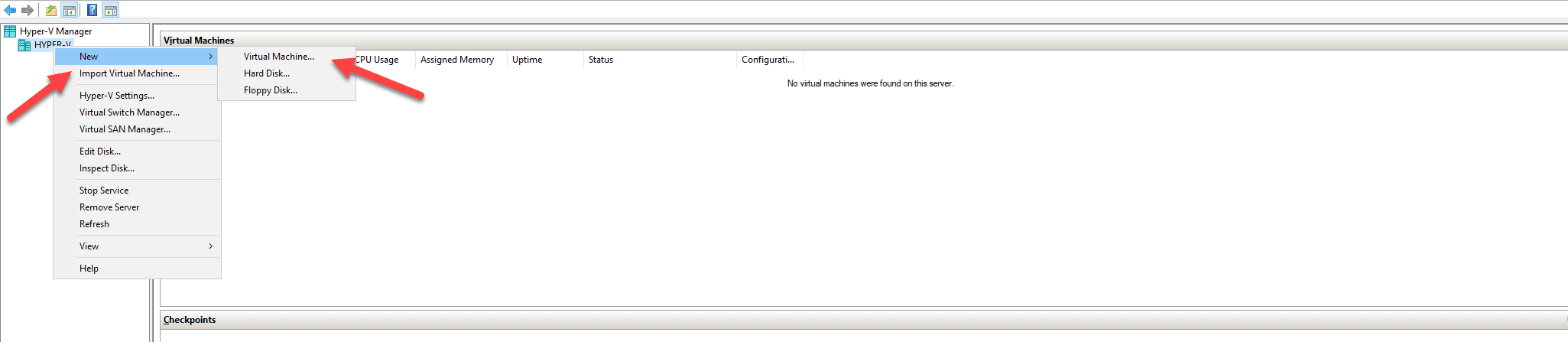
“Next”.
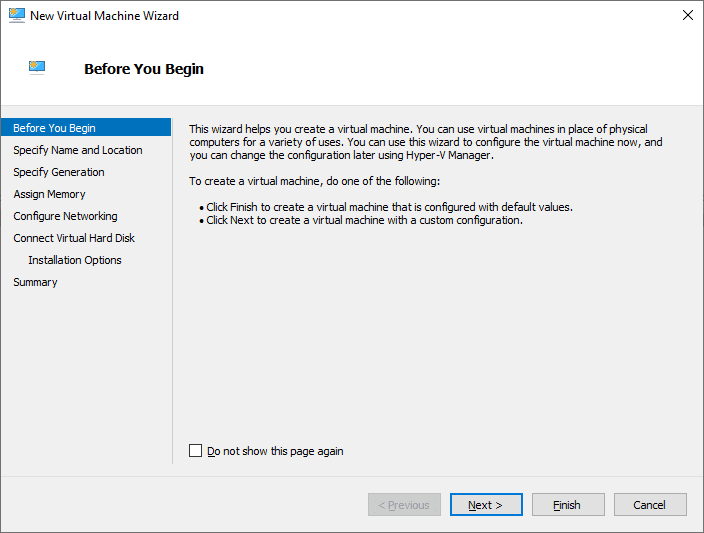
Specify Name and Location” insira o nome da VM e o local de armazenamento das configurações, após “Next”.
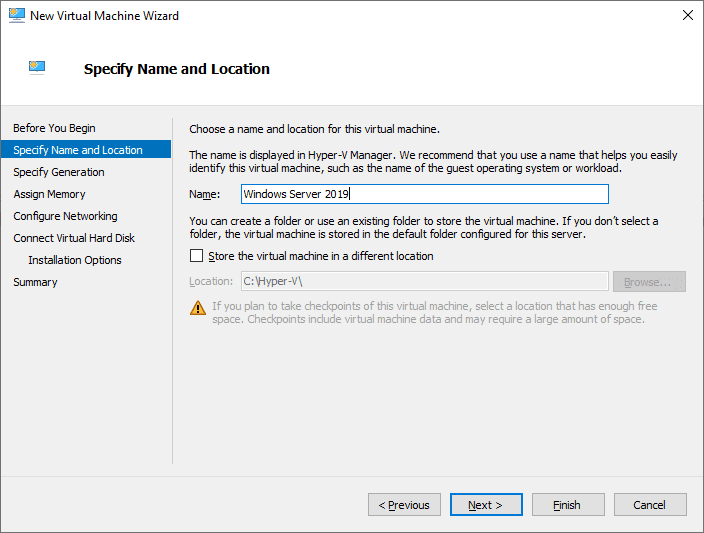
Specify Generation” selecione a opção que você deseja, no exemplo abaixo está na “Generation 2” e “Next”.
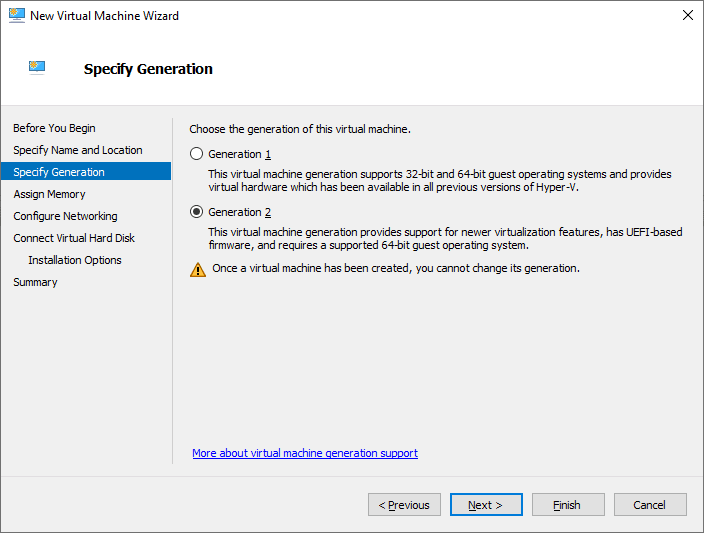
“Assign Memory” podemos escolher a quantidade de memória que está máquina vai possuir, após isso “Next”.

Na aba “Configure Networking” podemos selecionar a interface de destino para a VM e “Next”.

Connect Virtual Hard Disk ele irá criar um “VHDX” com o nome da máquina que foi criado anteriormente. Após isso podemos selecionar a opção “Next”.

Installation Options podemos inserir a “iso”.
- “Install an operation system later” é que podemos onseria a mídia depois em outro momento.
- “Install an operation system from a bootable image file” que iremos inserir a mídia no momento da configuração da VM.
- “Install an operation system from a network-based installation server” que podemos fazer o boot via PXE usando um servidor de MDT ou WDS via rede.
Essas configurações podemos manter a opção “Next”.
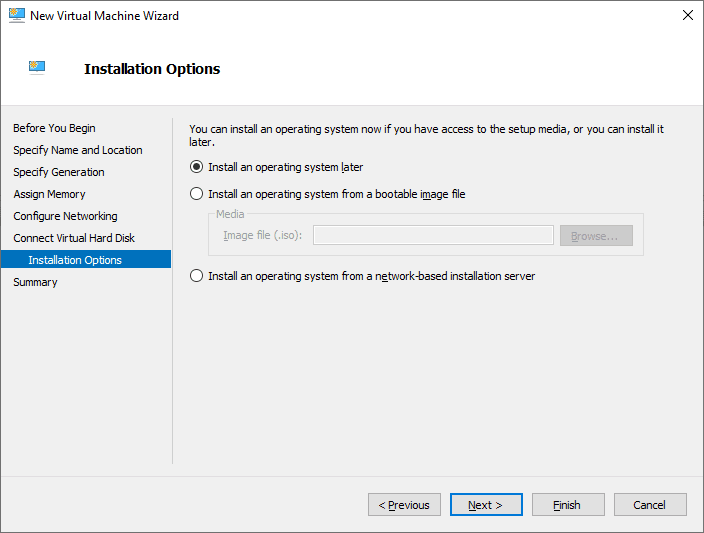
Teremos um breve sumario com todas as informações da VM clique em “Finish” para terminar a criação da VM.
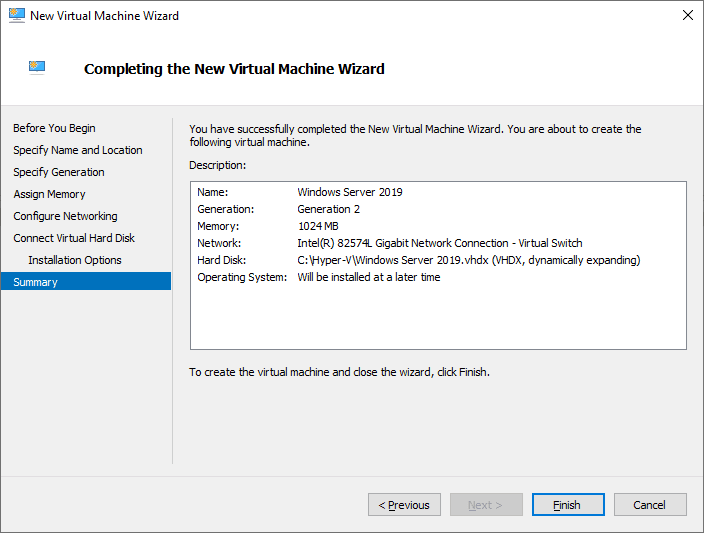
Após isso teremos a nossa VM com o Windows Server 2019 criada.

Terminando de acordo que é provável que conhece as minhas redes sociais.
Antes de tudo você conhece as minhas redes sociais? da mesma forma no canal no Youtube? entretanto nos links abaixo e se cadastre para não perder as oportunidades de receber os links quando forem publicados.
Voce que apesar de usar o Facebook pode curtir.
Facebook: https://www.facebook.com/blogjeffersoncastilho
Com o fim de que voce pode assinar a Newsletter do meu canal do Youtube.
Youtube: https://goo.gl/1g3OvL
Da mesma forma que voce pode me seguir pelo Twitter.
Twitter: https://twitter.com/je_will
Com o intuito de em caso de dúvidas ou problemas na execução, pode deixar seu comentário que em breve responderemos.
Aliás obrigado e até o próximo post.
Jefferson Castilho
Certificações: MPN | MCP | MCTS | MCTIP | MS | MCSA | MCSE | MCT | MVP (Microsoft Azure)
Blog: https://jeffersoncastilho.com.br
Facebook: https://www.facebook.com/blogjeffersoncastilho
Youtube: https://goo.gl/1g3OvL