O tema de hoje é sobre como estar Setup integration Azure to Dynatrace.
Caro leitor, antes de tudo seja bem-vindo ao Blog Jefferson Castilho.
Neste artigo vou mostrar como podemos estar realizando a integração do Dynatrace com o Azure usando a API dele.
Primeiramente iremos criar o App Registration do Azure Active Directory para fazer a integração do Serviço do Azure com o Dynatrace.
No Azure iremos procurar o produto “Azure Active Directory”.

Em Azure Active Directory podemos selecionar a opção “App Registration” e “New registration”.

Neste caso iremos selecionar a opção “Nome” e manter a opção no meu exemplo que a API será liga por todas o meu diretório como eu tenho no Lab somente um Tenant.
Caso possua mais template do Azure AD pode selecionar as opções que se encaixam em seu perfil. Selecione a opção “Register”.

Com a opção “Certificate & secrets, iremos criar uma nova secret para esse app registration.

Em “Client Secret” selecione a opção “New client secret”.
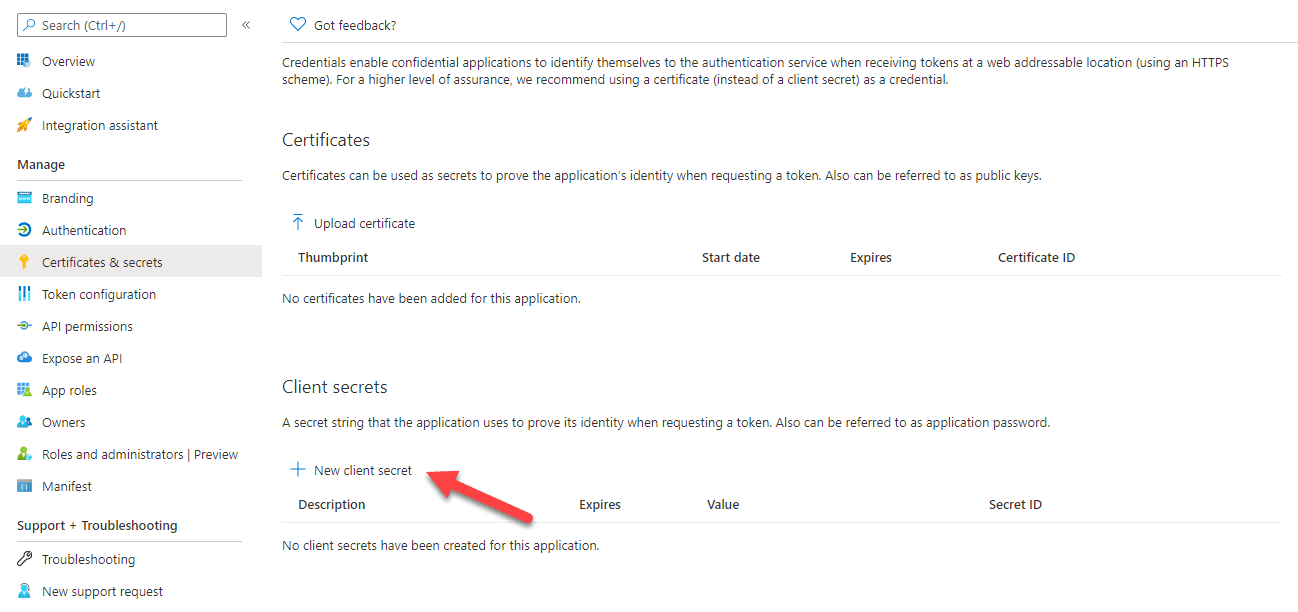
Adicione uma descrição e o tempo de expiração máximo é de 24 meses. E selecione a opção “Add”.

Salve as opções “Value” e Secret ID” que iremos utilizar mais para frente, o indicado é que seja guardado em um Azure Key Vault para não ter problemas caso precise refazer a configuração futuramente.

Agora iremos dar permissão para o App registration de “Reader” na Subscription, no menu de busco do Azure, podemos selecionar a opção “Subscriptions”.

Na Subscription que iremos configurar podemos selecionar a opção “Access Control (IAM)”.

Nela iremos definir a “Role de Reader” e selecionar o nome do “App Registration”. E mantenha a opção “Save”.

Teremos o App com a permissão de “Reader dentro da Subscription.

Na console do Dynatrace teremos que selecionar as opções “Settings” / Cloud Virtualization / Azure / Connect New instance”.

Ele irá solicitar algumas informações que serão necessárias para fazer a conexão com o Azure.
- Connection Name que é o nome que será dado para a conexão com o Azure.
- Client ID que pode ser localizado juntamente no App Registration criado na Aba de “Overview”.
- Tenant ID que pode ser localizado na tela de Boas-Vindas do Azure Active Directory,
- Secret Key que os dados que mencionei acima que teremos que guardar para cadastrar.
- Selecione a opção “Connect”.

Após isso teremos uma configuração realizada com o Azure.

No Dynatrace podemos voltar na opção “Azure” que já teremos os recursos mapeados após alguns minutos.
Terminando de acordo que é provável que conhece as minhas redes sociais.
Antes de tudo você conhece as minhas redes sociais? da mesma forma no canal no Youtube? entretanto nos links abaixo e se cadastre para não perder as oportunidades de receber os links quando forem publicados.
Você que apesar de usar o Facebook pode curtir.
Facebook: https://www.facebook.com/blogjeffersoncastilho
Com o fim de que voce pode assinar a Newsletter do meu canal do Youtube.
Youtube: https://goo.gl/1g3OvL
Da mesma forma que voce pode me seguir pelo Twitter.
Twitter: https://twitter.com/je_will
Com o intuito de em caso de dúvidas ou problemas na execução, pode deixar seu comentário que em breve responderemos.
Aliás obrigado e até o próximo post.
Jefferson Castilho
Certificações: MPN | MCP | MCTS | MCTIP | MS | MCSA | MCSE | MCT | MVP (Microsoft Azure)
Blog: https://jeffersoncastilho.com.br
Facebook: https://www.facebook.com/blogjeffersoncastilho
Youtube: https://goo.gl/1g3OvL

