O tema de hoje é sobre como Criando um virtual machine scale sets
Caro leitor, antes de tudo seja bem-vindo ao Blog Jefferson Castilho.
Neste artigo iremos mostrar como podemos criar um recurso do Azure que se virtual machine scale sets.
O que é o Virtual Machine Scale Sets
Em português chamado “Dimensionamento de máquinas virtuais.” Os conjuntos de dimensionamento de máquinas virtuais do Azure permitem criar e gerenciar um grupo de VMs com balanceamento de carga.
O número de instâncias de VM pode aumentar ou diminuir automaticamente em resposta à demanda ou a um agendamento definido.
Os conjuntos de dimensionamento fornecem alta disponibilidade para seus aplicativos e permitem que você gerencie, configure e atualize muitas máquinas virtuais de forma centralizada.
Com conjuntos de dimensionamento de máquinas virtuais, você pode criar serviços em grande escala para áreas como computação, big data e cargas de trabalho de contêiner.
Vamos ao Tutorial
Para efetuar a criação no Microsoft Azure podemos selecionar a opção “Virtual machine scale sets”.
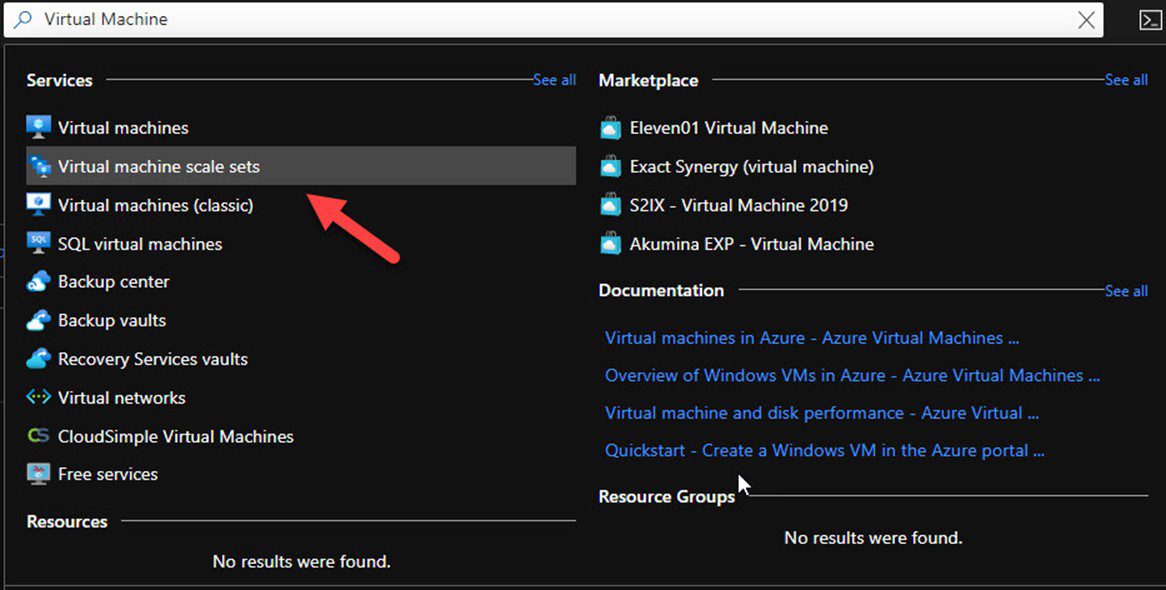
Podemos selecionar a opção “Create virtual machine scale set” ou em “Add”.

Em “Create a virtual machine scale set” teremos a opção de dados que iremos identificar como Datacenter e tipo de Zonas.
- Selecione Subscription que você desejar criar o recurso.
- Resource Group que irá manter esses recursos.
- Nome do Virtual Machine scale set.
- Região que iremos manter os recursos.
- Em “Availability Zone” teremos que selecionar em quantas zonas podemos manter as VM´s, eu sempre recomendo em produção pelo menos 2 Zonas.
- Em “Orchestration Mode” iremos manter o padrão que é “Uniform”.

Ainda na opção “Create a virtual machine scale set” teremos que informar os dados abaixo.
- Imagem do SO que iremos criar.
- Neste caso podemos usar o “Azure Spot instance” que é um recurso mais barato que essa VM poderá ser parada em qualquer momento.
“Só usar essa opção caso de usar mais instancias que se caso haja o desligamento de uma as outras possam assumir”
- Nesta opção iremos usar a questão de Capacity Only
- Iremos definir caso a VM seja parada iremos desligar e desalocar ela.
- Size da VM que desejamos que cada VM tenha quando prover esses recursos.
- Dados do usuário e senha.
- Next para os discos.

Em “Disks” podemos selecionar o modelo de disco quando uma nova VM que será provisionada teremos o size de Discos. Caso podemos selecionar em “Next”.

Na opção “Networking” teremos que selecionar as opções de “Network / Subnets / Interfaces de Rede / Caso desejar o Load Balancer” se sua aplicação suportar. Selecione a opção “Next – Scalling”.

Scalling é a opção que iremos definir as questões de quantas VM iremos subir inicialmente, em “Scalling Policy” definimos as regras de Scale Out e Scale In”.
- Em Instances estou iniciando com duas por causa da questão de estar usando o “Azure Spot” mais caso não desejar pode iniciar com uma só.
- Scalling temos a opção de “Manual” ou Custom que é o que iremos usar podendo chegar de 1 VM até 10 como Maximum de VM.
- Scale Out iremos subir uma nova VM quando o Threshold de todas as instancias chegarem a 75% por 10 minutos ai ele inicia uma nova VM.
- Scale In parecido com o “item 3” só que quando não teremos mais tanto uso no caso Threshold de CPU chegar a 25% ele remove uma instancia.
- Caso desejar logs para indenticar erros.
- Vamos o Scale In Policy no modo “Default”.
- Next Management

Nesta opção teremos que definir as opções de “Update de Policy” que no caso eu mantenho automatico. Na questão de monitoring eu uso o Default do Azure, o restante uso o Default do Azure.

Na opção de “Health” podemos monitorar aplicação neste exemplo temos uma recurso na “Porta 443” mais pode em “Http – 80 ou qualquer porta TCP” e o Path da sua aplicação.
Podemos selecionar a opção “Automatic repair policy” que ele irá validar a politica que foi configurada após “30 minutos” tomar a ação.
Selecione a opção “Next Advanced”.

Advanced temos a opçaão de usar Scalling até 100 VM´s e na questão de ter hosts dedicados no Azure podemos selecionar o grupo dessas VM´s. Se não é o caso dessa opção podemos selecionar “Next – Tags”.

Review + Create teremos todas as informações que no caso em “Validation Passed”.

Todos os recursos foram provisionados com sucesso.

Segue o recurso que foi criado em funcionamento.

Terminando de acordo que é provável que conhece as minhas redes sociais.
Antes de tudo você conhece as minhas redes sociais? da mesma forma no canal no Youtube? entretanto nos links abaixo e se cadastre para não perder as oportunidades de receber os links quando forem publicados.
Você que apesar de usar o Facebook pode curtir.
Facebook: https://www.facebook.com/blogjeffersoncastilho
Com o fim de que voce pode assinar a Newsletter do meu canal do Youtube.
Youtube: https://goo.gl/1g3OvL
Da mesma forma que voce pode me seguir pelo Twitter.
Twitter: https://twitter.com/je_will
Com o intuito de em caso de dúvidas ou problemas na execução, pode deixar seu comentário que em breve responderemos.
Aliás obrigado e até o próximo post.
Jefferson Castilho
Certificações: MPN | MCP | MCTS | MCTIP | MS | MCSA | MCSE | MCT | MVP (Microsoft Azure)
Blog: https://jeffersoncastilho.com.br
Facebook: https://www.facebook.com/blogjeffersoncastilho
Youtube: https://goo.gl/1g3OvL

