Reduzindo tamanho da Pasta WINSXS
Bom pessoal hoje vou demonstrar para os Administradores de Redes uma solução de como aumentar o Espaço em disco do “C:” de seu Servidor ou Estação de Trabalho.
Para isso iremos remover os arquivos da pasta chamada Winsxs que fica localizada na sua unidade C: de seu computador ou Servidor.
O que é a Pasta WINSXS?
Ela é uma pasta que fica dentro do Diretório “C:Windows\Winsxs” que ela é detentora de todos os seus arquivos dos binarios de instalação do Windows e serviços de Updates do Windows.
Para que serve a WINSXS?
Ela serve para Armazenar as versões de arquivos para manter uma compatibilidades de vários programas.
Temos um outro artigo que fizemos para o Windows Server 2012R2.
Diminuindo o tamanho da pasta WINSXS no Windows Server 2012 R2
Ponto importante
É bom saber que não podemos excluir a pasta WINSXS direto pelo Explorer, podendo acarretar grandes problemas no Sistema Operacional.
Abaixo segue o procedimento para reduzir os dados de que podem ser liberados de 4GB a 7GB.
Para iniciar o processo terá que abrir o “CMD.exe” em modo de Administrador.
Após abertura terá que digitar o comando abaixo e pressione “enter”
dism /online /cleanup-image /spsuperseded
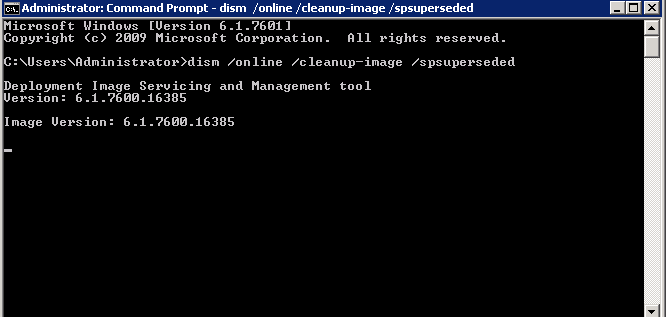
Este procedimento acima pode demorar de 5 a 15 Minutos dependendo do Estado e Tamanho da Pasta.
Quando o procedimento for finalizado ficará igual imagem abaixo.

Depois do procedimento acima, podemos executar mais alguns comando que ajudam na Limpeza.
Takeown /f %windir%winsxsManifestCache*
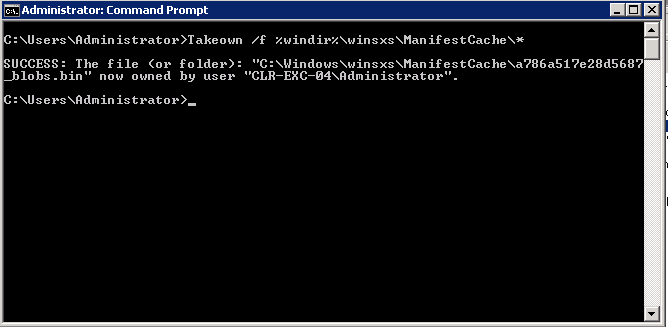
Icacls %windir%winsxsManifestCache* /GRANT administrators:F
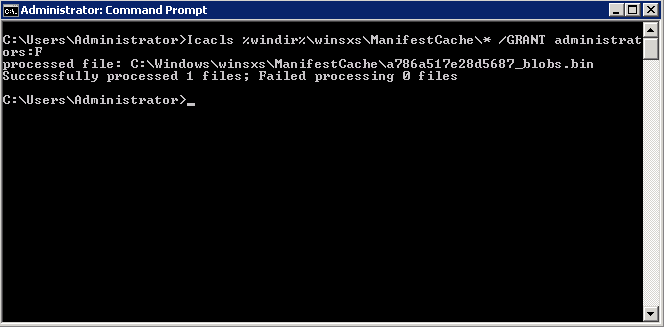
Del /q %windir%winsxsManifestCache*
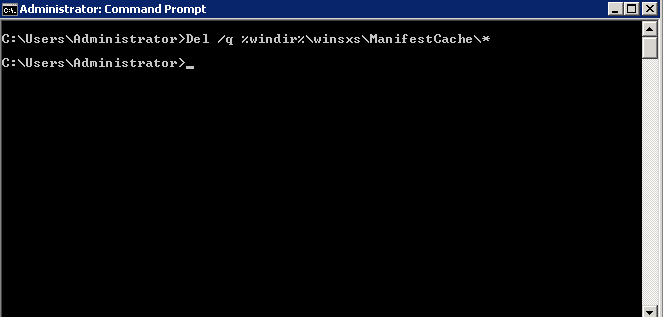
Reduzindo tamanho da Pasta WINSXS
Você conhece as minhas redes sociais? E meu canal no Youtube? Caso não acesse nos links abaixo e se cadastre para não perder as oportunidade de receber os links quando forem publicados.
Facebook: https://www.facebook.com/blogjeffersoncastilho
Youtube: https://www.youtube.com/blogjeffersoncastilho
Twitter: https://twitter.com/je_will
Em caso de dúvidas ou problemas na execução, pode deixar seu comentário que em breve responderemos.
Obrigado e até o próximo post.
Jefferson Castilho
Certificações: MPN | MCP | MCTS | MCTIP | MS | MCSA | MCT | MVP (Cloud and Datacenter Management)
Blog: https://jeffersoncastilho.com.br
Facebook: https://www.facebook.com/blogjeffersoncastilho
Youtube: https://www.youtube.com/blogjeffersoncastilho
Perfil MVP: https://mvp.microsoft.com/pt-br/PublicProfile/5001733?fullName=Jefferson%20William%20Castilho

Jefferson, muito bom seu post e a sua explicação. Parabéns.
Muito obrigado Luciano Gusso
Não sabia o que era essa pasta até chegar aqui. Muito obrigado! Post muito bom!
Só não consegui efetuar as duas últimas operações.
—- Icacls %windir%winsxsManifestCache* /GRANT administrators:F
administrators: Não foi feito mapeamento entre os nomes de conta e as identificações de segurança.
Processados com sucesso 0 arquivos; falha no processamento de 1 arquivos
—- Del /q %windir%winsxsManifestCache*
C:WindowswinsxsManifestCache6d25c3960bca174_blobs.bin
Acesso negado.
Daniel, primeiramente muito obrigado pelo comentário.
Então o problema está ocorrendo que o CMD tem que ser executado em modo de administrador.
Obrigado
Mesmo problema de Daniel, segue:
Não sabia o que era essa pasta até chegar aqui. Muito obrigado! Post muito bom!
Só não consegui efetuar as duas últimas operações.
—- Icacls %windir%winsxsManifestCache* /GRANT administrators:F
administrators: Não foi feito mapeamento entre os nomes de conta e as identificações de segurança.
Processados com sucesso 0 arquivos; falha no processamento de 1 arquivos
—- Del /q %windir%winsxsManifestCache*
C:WindowswinsxsManifestCache6d25c3960bca174_blobs.bin
Acesso negado
Estou executando o CMD como administrador conforme vc respondeu a ele, mesmo assim persiste isso. O que eu notei de diferente é que no seu cmd prompt está: c:users/administrador>… No meu está (mesmo no modo administrador): C:Windowssystem32>… Não sei se esses caminhos tem alguma influencia na execução destes comandos.
Minha pasta estava com 19 GB reduziu para 9GB com a limpeza, mas continuo achando estranho a presença de muitas pastas com o nome de:
– amd64_1394.inf.resources_31bf3856ad364e35_6.1.7600.16385_pt-br_c04c15dca8449bde
– amd64_1394.inf_31bf3856ad364e35_6.1.7601.17514_none_59555c0e1c877c53
– amd64_61883.inf.resources_31bf3856ad364e35_6.1.7600.16385_pt-br_938e543f33fa96ef
São várias pastas dessas e que totaliza ao final cerca de 9 GB.
Amaury,
Entendi a questão realmente alguns arquivos ainda continuam pois o WINSXS é um repositorio aonde ficam todos os arquivos de sistema. Isso é normal.
Espero ter ajudar.
Obrigado
boa tarde no meu não existe o comando dism.exe é um windows 2008 server standard 64 bits
Anderson, Boa Noite!
Bom é estranho pois o Dism é nativo do Windows Server 2008. Voce executou o Prompt de Comando como Administrador?
Obrigado
Também achei estranho, executei o prompt como administrador, reparei que em outro servidor que o comando funciona tem uma pasta chamada dism dentro do system32 e nesse não.
Pode ser que na instalação do windows pode ter não copiado a pasta Dism.
O Servidor está com os Updates Ok?
Obrigado
Daniel, Eu também não consegui os dois últimos comandos. Daí resolvi passar como parâmetro ao invés de “administrators:F” o meu nome de usuário “Ramon:F” e funcionou!
Ramon,
Sim, Pode ser feito com seu usuário. Caso não tenha o usuário de administrador. Ou seu usuários não estiver no grupo de Administrador Local do Equipamento;
Obrigado
Estou com o mesmo problema que o Daniel, executei como administrador, mas continuou apresentando o mesmo erro.
Vagner,
Tenta utilizar com o seu usuário no lugar do Administrators. ou Inclui seu usuário no Grupo de Administrador Local.
Obrigado
Valeu Jefferson! Foi de grande ajuda para liberar preciosos Gigas do meu SSD!
Muito obrigado!
Obrigado
Bruno o erro que está dando é o erro 87 com o seguinte frase :
A opção spsuperseded não é reconhecida neste contexto.
para obter mais informações, consulte a ajuda
o arquivo de log DISM pode ser localizado em C:…..
obs: Escrevi o codigo respeitando os espaços em cada comando dism /online /cleanup-image /spsuperseded
tem alguma coisa que possa estar dando problema … muito obrigado pela atenção Kevner
após o primeiro comando, recebi a mensagem
A limpeza de service pack não pode continuar: arquivos de backup do service pack não encontrados.
a operação foi concluída com exito.
Como posso corrigir isso
Meu caro tentei o procedimento e retorna a mensagem de que não poderia continuar (arquivos de back up do service pack não encontrados. No entanto abaixo da frase “Ferramenta de Gerenciamento e Manutenção de Imagens de Implantação” estão definidos:
versão 6.1.7600.16385
versão da imagem 6.1.7600.18489
Como a versão da imagem é diferente da versão, não deveria realizar a operação de limpeza?
Muito bom Jefferson, me ajudou muito, porém gostaria de ressaltar, tive que logar realmente como administrator e utilizei o cmd pois com o powershell tive erros, principalmente referente ao uso de variavel %%
Estou com o Windows 8.1 instalado e após a instalação de várias atualizações, a pasta ficou com mais de 10GB. Executei o comando Dism.exe /online /Cleanup-Image /StartComponentCleanup e demorou horas para finalizar (usando SSD). Esse comando que citei abrange todos os apresentados nessa página?
O meu, diz que nenhum arquivo de backup do service pack: foi encontrado.
Adrian,
Consegue me descrever o problema do Erro?
Obrigado
Jefferson.
Foi muito útil sua postagem e pode até ficar mais facil.
Se você simplesmente abrir um bloco de notas e digitar:
dism /online /cleanup-image /spsuperseded
Takeown /f %windir%winsxsManifestCache*
Icacls %windir%winsxsManifestCache* /GRANT %User%:F
Del /q %windir%winsxsManifestCache*
pause
exit
E após isso salvar o arquivo com nome WinSXS.bat. Basta executar o arquivo como administrador e pronto, todas as etapas serão feitas automaticamente.
Obs: Adicionei o comando “pause” para que se possa ver caso ocorra algum erro.
Obs²: Mudei comando lcacls para “%User%” ao invés de “Administrador”para identificar automaticamente o nome de usuário, resolvendo assim problema com comando.
Espero ter ajudado!
Thiago Vieira – CEO da TTI Softwares, Web Designer, Técnico em TI.
Thiago,
Poderia criar um artigo com a Variavel que foi fez?
Obrigado
Eu apaguei essa pasta e agora de erro de inicialização
Ola tudo bem?
Então conforme informado no artigo que temos uma informação que realmente se apagar a pasta pode gerar problemas internos no Sistema Operacional.
Obrigado!
Pingback: Diminuindo o tamanho da pasta WINSXS no Windows Server 2012 R2