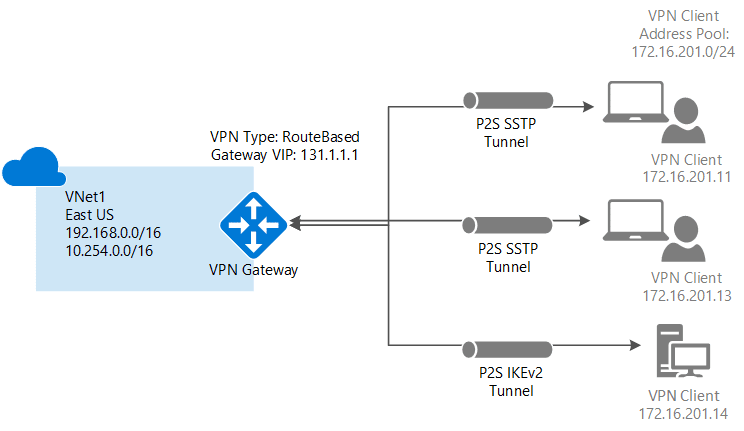Configurando o NPS Radius para VPN Point to Site
O tema de hoje é Configurando o NPS Radius para VPN Point to Site.
Caro leitor, antes de tudo seja bem-vindo ao Blog Jefferson Castilho.
Será uma serie de 4 artigos que irei falar todo o passo a passo de como configurar a VPN Point to Site com o Radius.
- Adicionando uma Subnet de VPN Gateway no Azure
- Criando um Virtual Network Gateway no Azure
- Configurando o NPS Radius para VPN Point to Site
- Configurando o VPN Point to Site com Radius Azure
Neste artigo mostro como podemos configurar o “Serviço do NPS e Radius” para utilizar a VPN Point to Site.
No servido vamos primeiramente instalar o serviço do NPS. Em “Add roles and features” e “Next”.
Podemos selecionar a opção ” Network Policy and Access Services” e “Next”.
Selecione “Next”.
Overview do serviço “Next”.
Mantenha a opção “Restart the destination server automatically if required” e “Install”.
Servidor podemos selecionar a opção “NPAS” no Server a opção “Network Policy Server”.
Em Network Policy Server podemos selecionar a opção “Network Policies” e “New”.
Em “New Policy” selecione a opção “Policy Name” e o tipo “Remote Access Server”.
Neste etapa vamos incluir o grupo que irá liberar os acessos ao Radius.
- “Add”.
- “UserGroups”.
- “Add”.
- Em “Add Groups” podemos selecionar o grupo que voce deseja.
- Selecione a opção “OK”.
Mantenha a opção “Next”.
Opção “Access granted” e “Next”.
Clique em “Add” e mantenha a opção “Microsoft: Secured password (EAP-MSCHAP v2”.) e mantenha “Next”.
Em “Finish”.
- “Radius Clients” e “New.
- “Enable this Radius Client”.
- Em “Friendly name” o nome da configuração da VPN.
- IP ou Rede do VPN Gateway.
- Inclua “Shared Secret” e anote por que iremos realizar a configuração do ambiente no Azure.
- Clique em “OK”
Em “Accounting” podemos selecionar a opção “Next”.
Nesta opção iremos configurar as questões do log de acesso do Radius.
Selecionar a opção “Log to a text file on the local computer” e “Next”
Podemos selecionar o local que iremos configurar esses logs, após isso selecionar a opção “Next”.
“Next”.
Como podemos ver já temos os logs configurados.
Terminando de acordo que é provável que conhece as minhas redes sociais.
Antes de tudo você conhece as minhas redes sociais? da mesma forma no canal no Youtube? entretanto nos links abaixo e se cadastre para não perder as oportunidades de receber os links quando forem publicados.
Voce que apesar de usar o Facebook pode curtir.
Facebook: https://www.facebook.com/blogjeffersoncastilho
Com o fim de que voce pode assinar a Newsletter do meu canal do Youtube.
Youtube: https://goo.gl/1g3OvL
Da mesma forma que voce pode me seguir pelo Twitter.
Twitter: https://twitter.com/je_will
Com o intuito de em caso de dúvidas ou problemas na execução, pode deixar seu comentário que em breve responderemos.
Aliás obrigado e até o próximo post.
Jefferson Castilho
Certificações: MPN | MCP | MCTS | MCTIP | MS | MCSA | MCSE | MCT | MVP (Microsoft Azure)
Blog: https://jeffersoncastilho.com.br
Facebook: https://www.facebook.com/blogjeffersoncastilho
Youtube: https://goo.gl/1g3OvL