Em uma migração de um Servidor Hyper-V que fiz de forma manual efetuando a cópia dos Arquivos de Configuração.
Após a tentativa de iniciar uma máquina virtual ocorreu o erro abaixo.
Descobri que o problema estava no adaptador de Rede, no qual você pode alterar nas propriedades das máquinas virtuais o adaptador de rede está o Status de “Configuration Error” conforme mostra figura abaixo.
Selecione o adaptador correto na qual deseja que a máquina tenha. Após aplique a correção e clique em “Ok”.
Após isso tente iniciar a máquina novamente que será efetuado com sucesso.
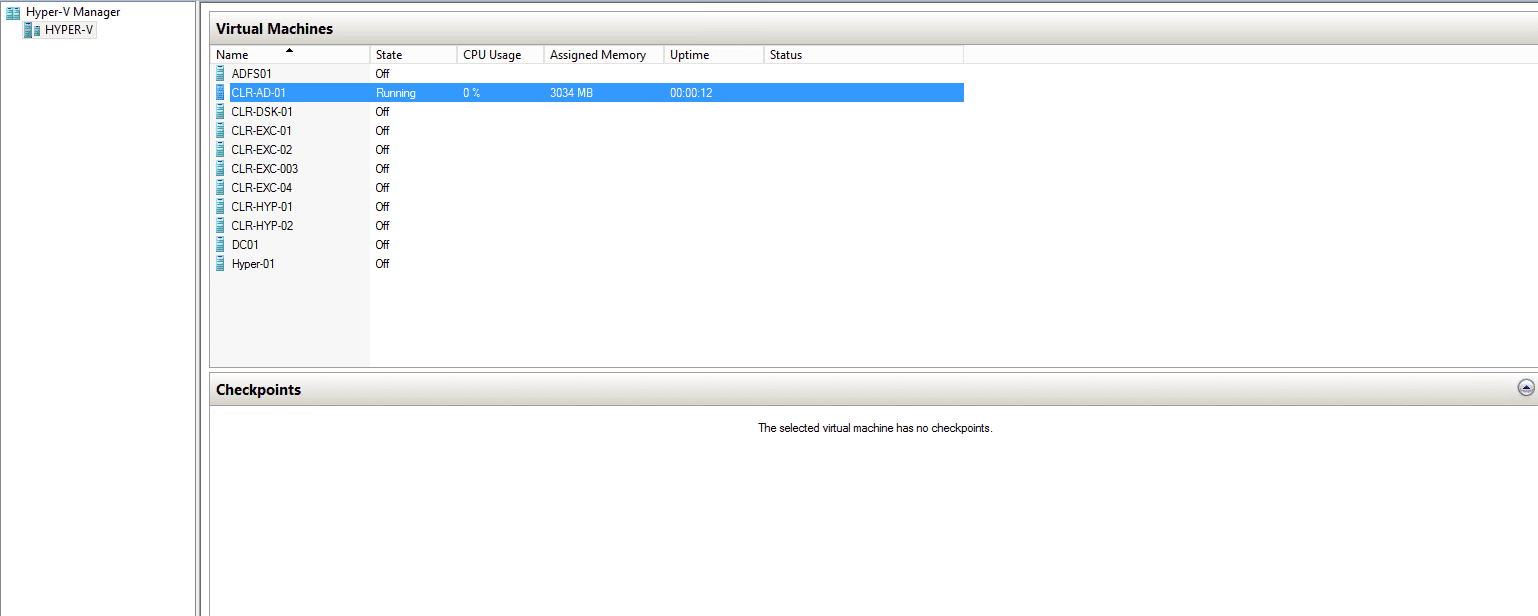
Bom pessoal espero que gostem e até o próximo post.
Jefferson Castilho
Certificações: MPN | MCP | MCTS | MCTIP | MS | MCT
Blog: http://jeffersoncastilho.wordpress.com
Alterando o hostname no Microsoft Hyper-V Server 2008 R2
Neste artigo demonstro como alterar o hostname de um Servidor do Microsoft Hyper-V 2008 R2.
A opção pode ser alterar no menu do “Sconfig” que traz configurações básicas do Microsoft Hyper-V 2008 R2.
Para configuração de algum recurso esse menu é feito pela sequência de números de 1 a 15 como na imagem abaixo.
Para alterar o hostname do servidor iremos selecionar a opção “2” (Computer Name) e pressione “Enter”.
Insira na opção “Enter new computer name” o nome de seu equipamento que no exemplo “SRV-HYPER-01” e pressione “Enter”.
Após a alteração do nome será solicitado para reiniciar o servidor clique em “Yes”.
Após ter reiniciado o servidor o nome foi alterado como mostra a imagem abaixo.
Obrigado e até o próximo artigo.
Jefferson Castilho
Certificações: MPN | MCP | MCTS | MCTIP | MS | MCT
Blog: https://jeffersoncastilho.wordpress.com
Cannot Connect to the virtual machine. Try to connect again – Hyper Windows Server 2008 R2
Bom pessoal hoje vou demonstrar um problema que eu passei com o Hyper-V no Windows Server 2008 R2.
Na tentativa de acessar alguma máquina virtual era gerado o erro na qual mostra abaixo.
“Cannot Connect to the virtual machine. Try to connect again. If the problem persists, contact your system administrator”
Conforme mostra imagem abaixo.
Resolução
A Microsoft lançou um atualização que está no KB2665347.
Link
Abaixo link para download do Patch de correção
Link
Importante que esse patch acima é recomendado para os sistemas operacionais abaixo.
-
Windows Server 2008 R2 Datacenter
-
Windows Server 2008 R2 Enterprise
-
Windows Server 2008 R2 Standard
Jefferson Castilho
Certificações: MPN | MCP | MCTS | MCTIP | MS | MCT
Blog: http://jeffersoncastilho.wordpress.com
Habilitando a opção do Hyper-V no Microsoft Hyper-V Server 2008R2
Neste artigo iremos mostrar como habilitar a feature do Hyper-V no Microsoft Hyper-V Server 2008R2
Como muitos pensam, instalei o Hyper-V Server já posso sair criando minhas máquinas virtuais. Caso você pensa assim está bem engano, por default a feature não vem instalada sendo necessária realizar a instalar no qual iremos mostrar no passo a passo abaixo.
No prompt de comando iremos executar o comando “bcdedit /set hypervisorlaunchtype auto”.
Também no Prompt de comando iremos executar o comando “start /w ocsetup Microsoft-Hyper-V” para realizar a instalação
da Feature que será necessário o reinicio do equipamento.
Após o reinicio do equipamento a feature você pode gerencia-lo pelo Hyper-V Manager.
Obrigado e até o próximo artigo.
Jefferson Castilho
Certificações: MPN | MCP | MCTS | MCTIP | MS | MCT
Blog: https://jeffersoncastilho.wordpress.com
Instalando o Hyper-V Server 2008 R2 (Modo Core)
Neste artigo iremos aprender como instalar o Hyper-V Server 2008 R2.
O Hyper-V Server é um sistema para montagem de ambiente de virtualização que vem trazendo as novidades. Uma delas é que todo o gerenciamento do equipamento é feito via “Prompt de Comando”.
Para fazer o download do Microsoft Hyper-V Server 2008 R2 podendo ser realizar no link abaixo.
http://www.microsoft.com/en-us/download/details.aspx?id=3512
Após o download, realizar a gravação em uma mídia de DVD.
Na execução do procedimento de instalação dentro do seu Servidor, selecione a opção de linguagem de sua escolha, no procedimento abaixo iremos selecionar a opção “My Language is English”.
Nesta tela você poderá mudar o formato de data e hora, e o formato do teclado.
Iremos manter a opção “English”, após clique em “Next”.
Clique em “Install now”.
O Setup de instalação está sendo iniciado.
Mantenha a opção “I accept the license terms” e clique em “Next”
A opção de “Upgrade” é para caso seja necessário realizar a migração deste servidor para uma versão mais nova que o Microsoft Hyper-V Server 2008 R2. No caso iremos opção “Custom (Advanced)”.
Selecione a opção de partição que será realizada a instalação do Hyper-V Server, clique em “Next”.
A instalação do Microsoft Hyper-V Server 2008 R2 foi iniciada.
Após o termino da instalação teremos que definir a senha do usuário de “Administrator” para isso clique em “Ok”.
Após ter definido a senha do usuário de “Administrator” pressione “Enter” de seu teclado.
Será apresentada uma mensagem que a senha foi definida e clique em “Ok”.
Essa é a interface do Hyper-V Server 2008 R2.
Obrigado e até o próximo artigo.
Jefferson Castilho
Certificações: MPN | MCP | MCTS | MCTIP | MS | MCT
Blog: https://jeffersoncastilho.wordpress.com