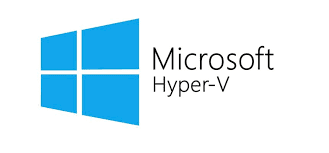Criando uma VM no Hyper-V 2019
O tema de hoje é sobre como estar Criando uma VM no Hyper-V 2019.
Caro leitor, antes de tudo seja bem-vindo ao Blog Jefferson Castilho.
Neste artigo trago mais um vídeo da série de vídeos do Hyper-V 2019 de como podemos criar uma VM.
O Processo de criação de uma VM no Hyper-V 2019 é de uma maneira simples que não contem muitas dificuldades.
Podemos ter diversos sistemas operacionais no Hyper-V 2019 como Windows, Linux e podendo ter uma configuração de Failover Cluster que iremos mostrar mais para frente.
Terminando de acordo que é provável que conhece as minhas redes sociais.
Antes de tudo você conhece as minhas redes sociais? da mesma forma no canal no Youtube? entretanto nos links abaixo e se cadastre para não perder as oportunidades de receber os links quando forem publicados.
Voce que apesar de usar o Facebook pode curtir.
Facebook: https://www.facebook.com/blogjeffersoncastilho
Com o fim de que voce pode assinar a Newsletter do meu canal do Youtube.
Youtube: https://goo.gl/1g3OvL
Da mesma forma que voce pode me seguir pelo Twitter.
Twitter: https://twitter.com/je_will
Com o intuito de em caso de dúvidas ou problemas na execução, pode deixar seu comentário que em breve responderemos.
Aliás obrigado e até o próximo post.
Jefferson Castilho
Certificações: MPN | MCP | MCTS | MCTIP | MS | MCSA | MCSE | MCT | MVP (Microsoft Azure)
Blog: https://jeffersoncastilho.com.br
Facebook: https://www.facebook.com/blogjeffersoncastilho
Youtube: https://goo.gl/1g3OvL