Olá pessoal sejam todos bem-vindos ao Blog Jefferson Castilho.
O Tema de hoje é “Hyper-V Replica no Windows Server 2012 R2“.
Conteúdo: Neste artigo vou explicar e demonstrar como habilitar o recurso do Hyper-V Replica no Windows Server 2012 R2.
Introdução
O Hyper-V Replica é um recurso bastante interessante para quem tem uma infraestrutura de servidores que as vezes não contém um storage.
Lembrando que o mesmo só pode ser configurado entre dois hosts físicos de Hyper-V.
Cenário de testes do artigo
Cenário Inicial.
Cenário sem a configuração do Hyper-V Replica.
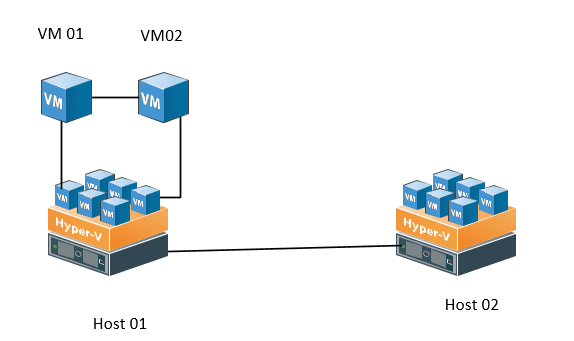
Cenário Proposto.
Cenário com o Hyper-V Replica habilitado e configurado.
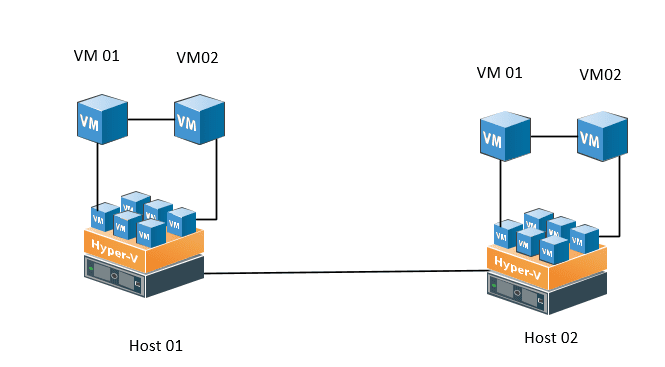
Requisitos do Hyper-V Replica
Active Directory
Porta 80 /443 liberadas entre os hosts (Para trafego da Replica).
Role do Hyper-V Instalada.
Procedimento
Necessitamos habilitar a opção “Enable this computer as a Replica Server” em ambos os servidores nos passos abaixo.
- Em “Hyper-V Server Setting“.
- Clique na opção “Replication Configuration“.
- Marque a opção “Enable this computer as a Replica Server“.
- Marque a opção “Use Kerberos (HTTP).
- Selecione a opção “Allow replication from any authenticated server”.
- Clique em “OK“.
Após ter feito isso no Host01, faça o mesmo procedimento no Host02.
Caso deseje fazer a Replica entre sites, ou fora da empresa você pode usar a opção para uso de Certificado.
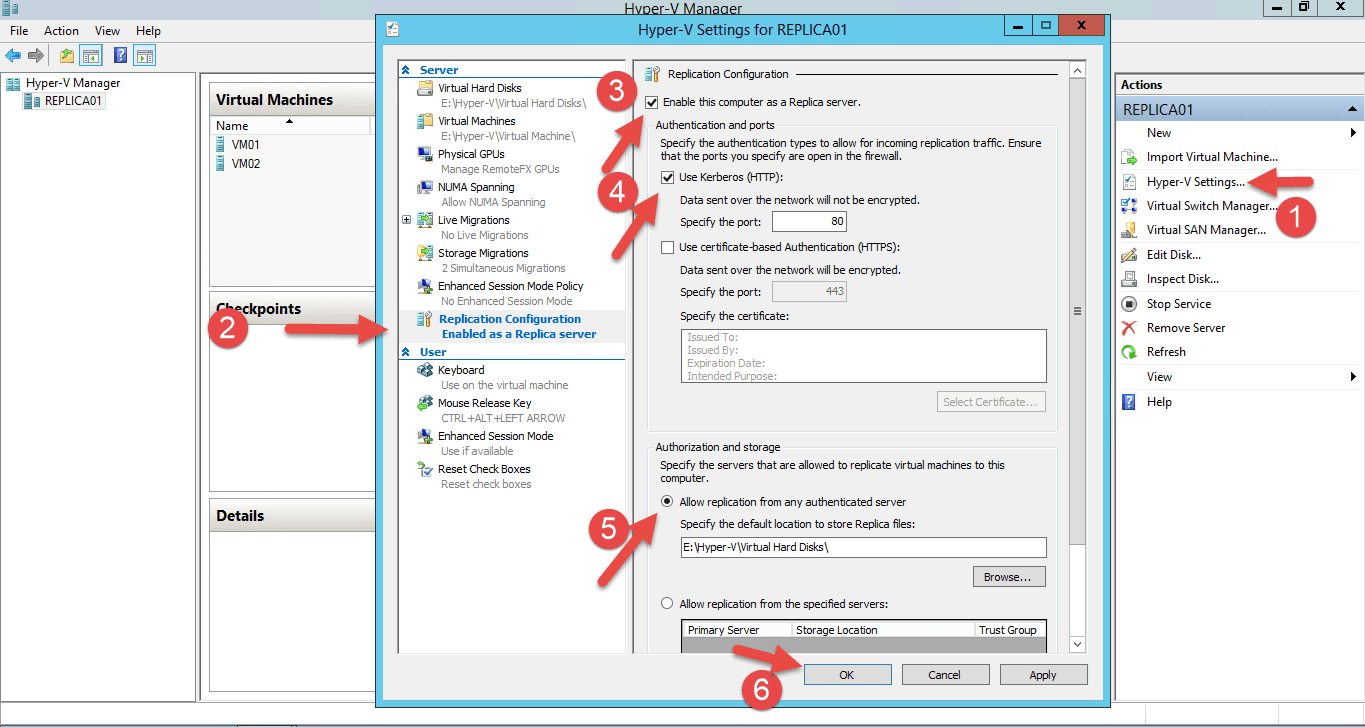
Agora já podemos iniciar o processo para habilitar a Replica, clique com o botão direito, selecione a opção “Enable Replication“.
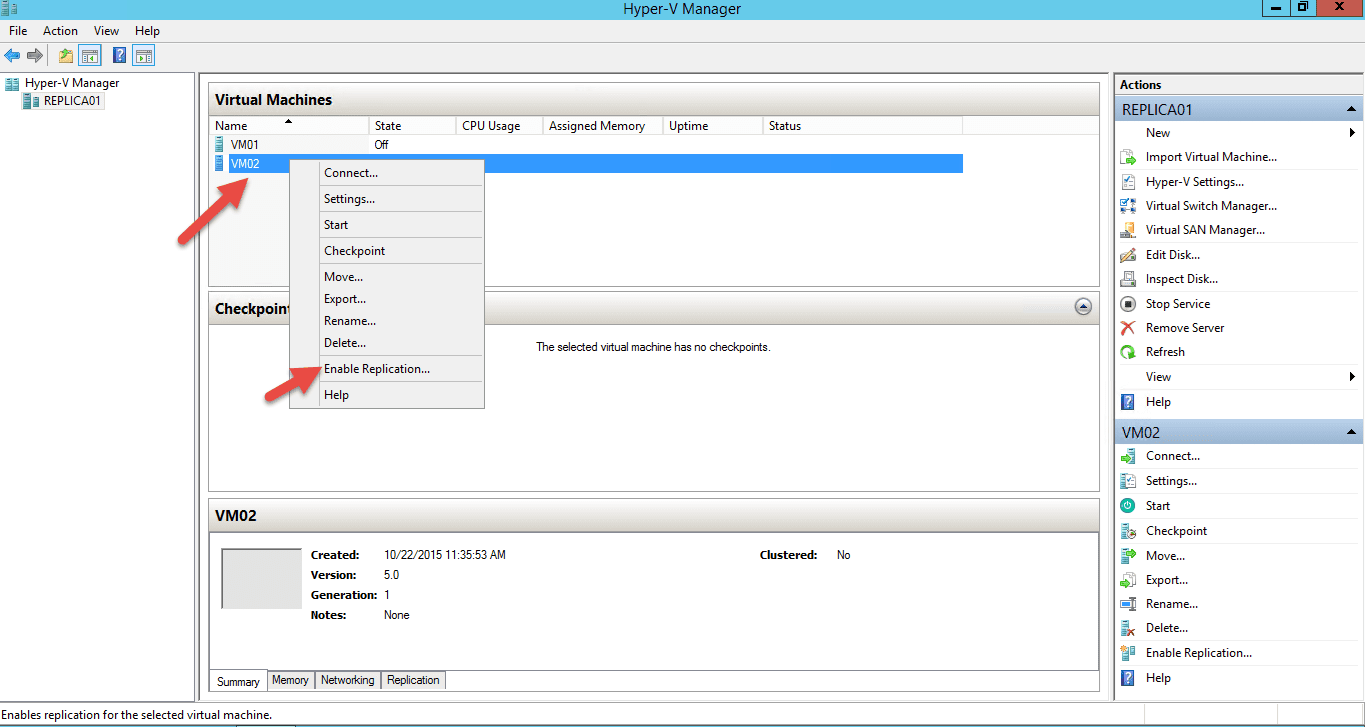
Iniciará um wizard de configuração do Hyper-V Replica, clique em “Next“.
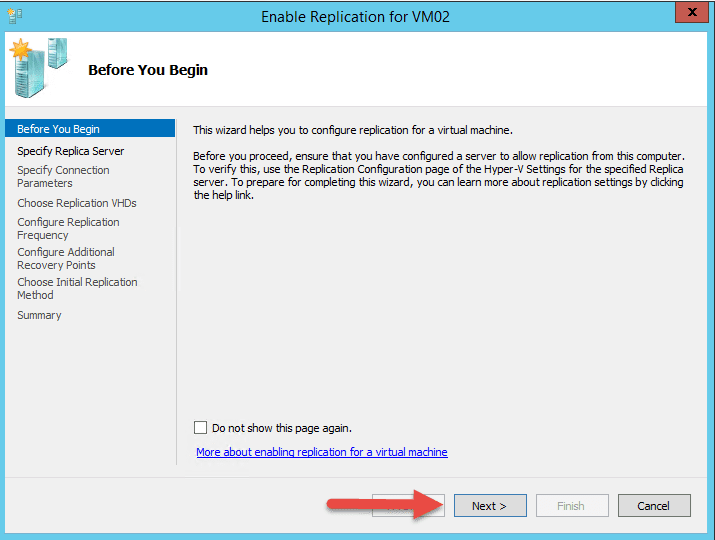
Nesta opção ” Specify Replica Server” iremos definir qual será o nosso servidor Replica, clique em “Browse“.
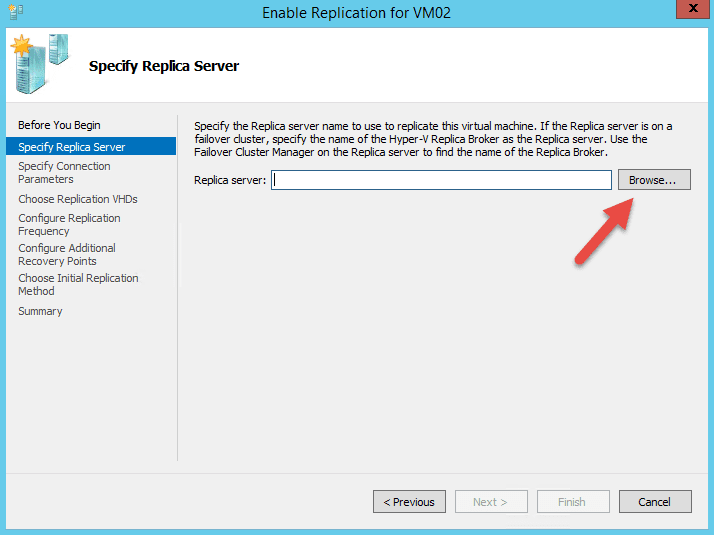
- Insira o hostname do servidor que iremos configurar a replica
- Clique na opção “Check Name” para validação do Dominio.
- Clique em “Ok“.
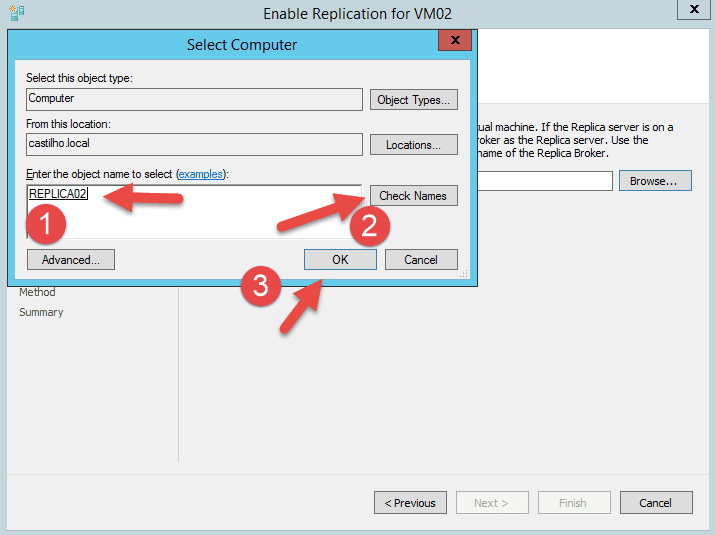
Após isso, clique na opção “Next“.
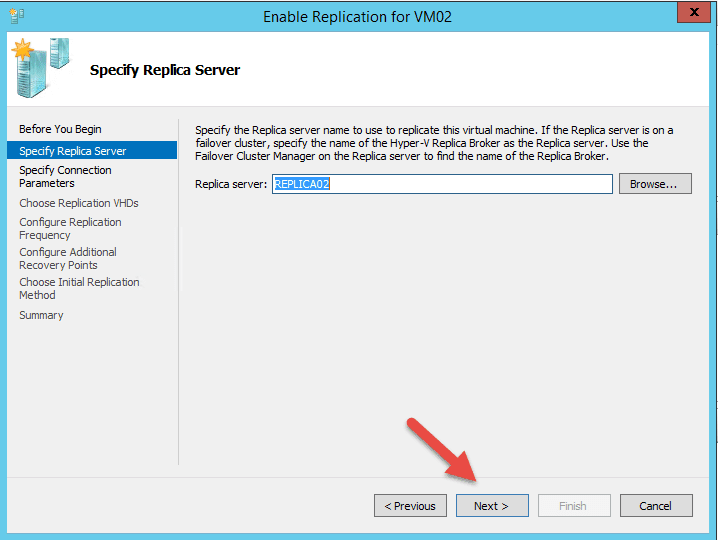
Em “Specify Connection Parameters”
- Iremos manter a autenticação “Use Kerberos autentication (HTTP)”.
- Selecionar a opção “Compress the data that is transmitted over the network” (Opção que ajuda na compressão do pacote enviado diminuindo a utilização da Rede).
- Clique em “Next“.
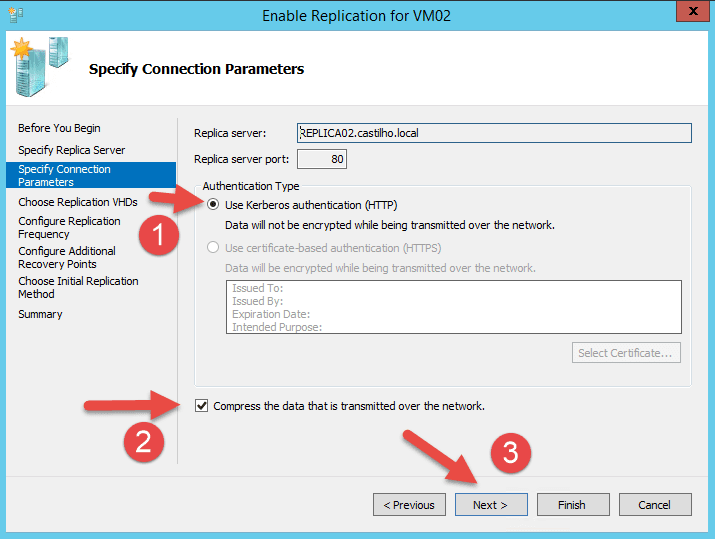
Em “Choose Replication VHDs“, ele mostra o caminho e nome do VHD.
Clique em “Next“.
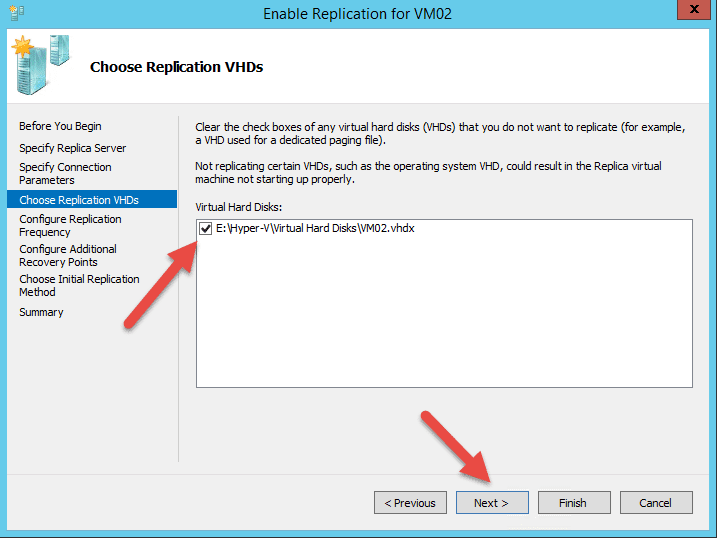
Em “Configure Replication Frequency“, opção que mostra qual a frequencia em que a Replicação ocorrerá entre os servidores, vamos manter “15 Minutos“, clique em “Next”.

Em “Configure Additional Recovery Points”
- Selecione a opção “Create Additional hourly Recovery Points“. (Prefiro manter está opção selecionada para ter mais de um ponto de restauração, devido manter um ponto de restauração para caso haja falha no processo posso restaurar um anterior). Opção consome mais disco.
- Opção “Coverage provided by additional recovery points (in hours)” mantenha quanto tempo que você quer para ele criar um novo ponto de restauração.
- Em “Volume Shadowp Copy Service (VSS) snapshot frequency (in hours)” vou manter o padrão de 4 horas. O por que de habilitar está opção devido ter que realizar a replica de servidores de banco de dados, Exchange e outras aplicações para não ocorrer problemas com parada do serviço.
- Clique em “Next“.
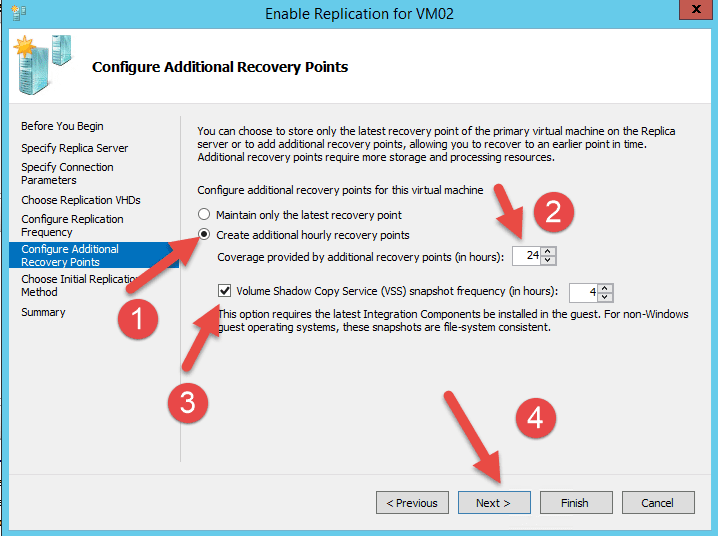
Em “Choose Initial Replication Method”
- Selecione a opção “Send initial copy over the network” que a copia será feita via rede, podemos realizar a opção para uma midia externa com a opção “Send initial copy using external copy“.
- Em “Schedule Initial Replication” podemos seleciona a opção “Start replication immediately“.
- Clique em “Next“.

Em “Sumary” teremos todas as configurações executadas no Wizard, após clique em “Finish“.

Iniciou o processo de “Enabling Replication“.
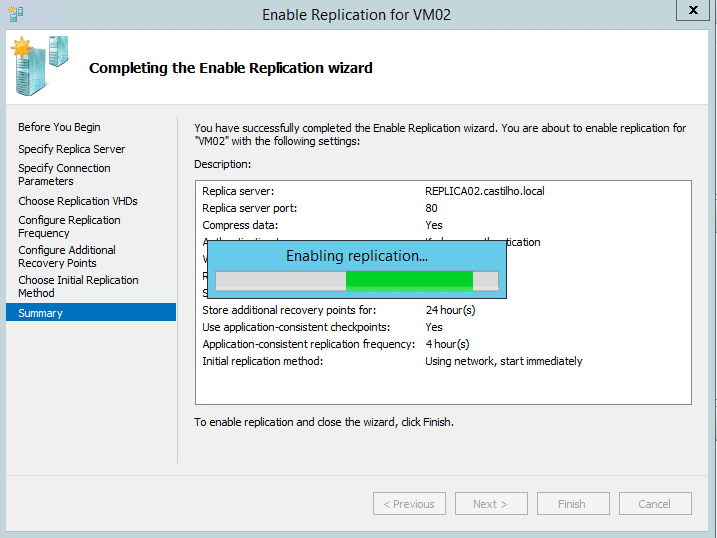
No processo de execução de replicação dos servidores que nem temos, vide imagem abaixo.
- Status do processo da replicação.
- Podemos ver no processo 2 que latencia da placa de rede aumenta quando inicio a replicação.
- E no processo “3” que o consumo de envio da placa está em “398 Mbps”.
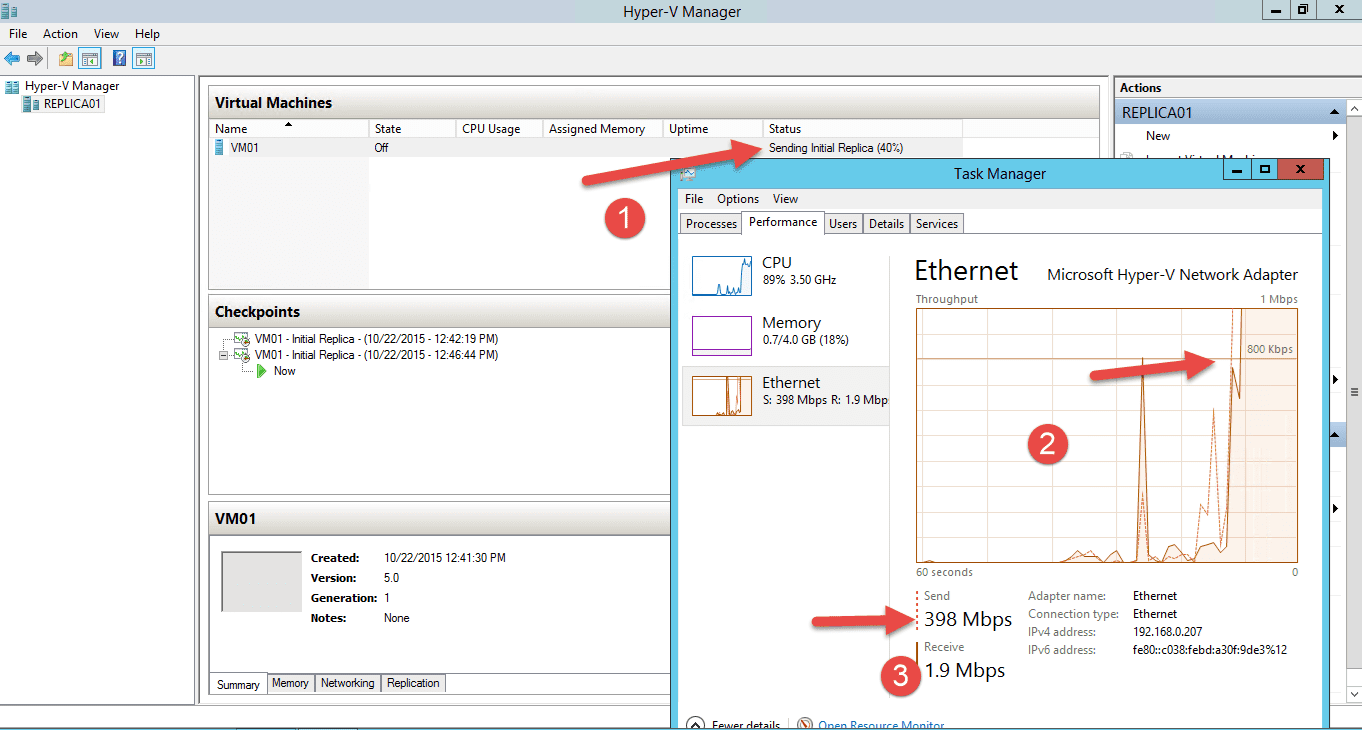
O bom deste recurso do Hyper-V Replica é que podemos manter uma alta disponibilidade sem ter um Storage.
Em caso de dúvidas ou problemas na execução pode deixar seu comentário que em breve responderemos.
Obrigado e até o próximo artigo.
Jefferson Castilho
Certificações: MPN | MCP | MCTS | MCTIP | MS | MCSA | MCT | MVP (Cloud and Datacenter Management)
Blog: http://jeffersoncastilho.com.br
Facebook: https://www.facebook.com/blogjeffersoncastilho
Youtube: https://www.youtube.com/channel/UCGqCiZ6QDLEYJabVmgXFw6A/videos

Jefferson, Boa Noite!
Artigo muito bem explicativo parabéns
Obrigado Oswaldo
Boa tarde.
Tem como simular esse cenário usando máquinas virtuais ou os servidores com que armazenam as vms precisam ser físicos?
Boa NOite!
Sim, o cenario é o mesmo. Só realizei virtual por que não tinha os dois hosts para simular o ambiente. Mais caso queira fazer fisicamente, só ter dois servidores com a mesma configuração de Disco, Memoria, e processador.
Obrigado
Boa noite amigo, tenho um detalhe na minha replica, no servidor onde sera salvo a replica tenho 2 discos “storage” hoje já tenho 1 fazendo a salva (por exemplo disco D:) estou precisando replicar outras maquinas para um outro disco (ex: disco e:) não achei opção para poder direcionar uma vm direto para este disco, somente quando habilito a replicação no servidor que irá receber, mas este já ta configurado para o disco D, existe algum outra forma? Utiliza o ws2012
Ola Jefferson.
Eu tenho um Host com duas VM (hyper-V)
SRV1 no Disco D: e SRV2 no disco E:
O servidor 1 corrompeu, zuou, enfim, vou formatar o disco D e como faço para que o SRV2 seja copiado e “colado” no disco D: ?
a unica diferença entre eles vai ser o IP e o nome do servidor.